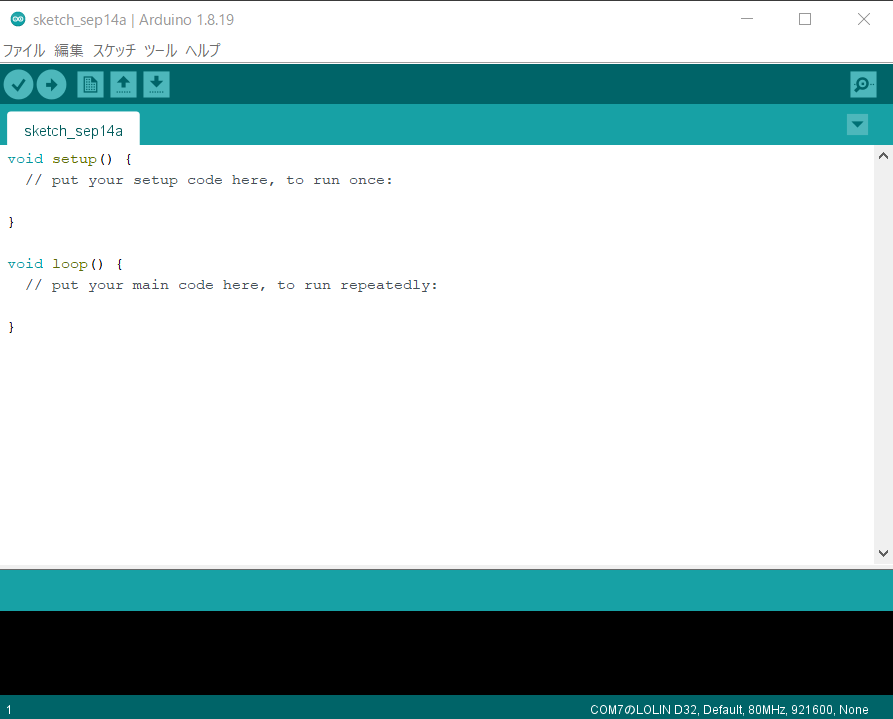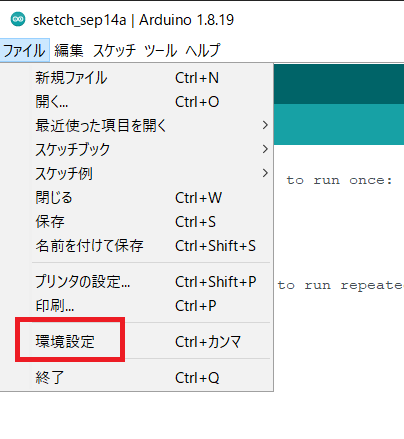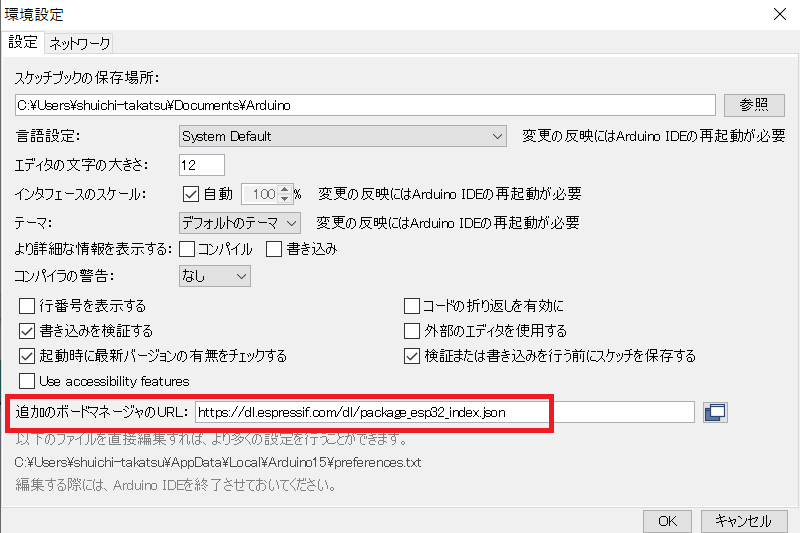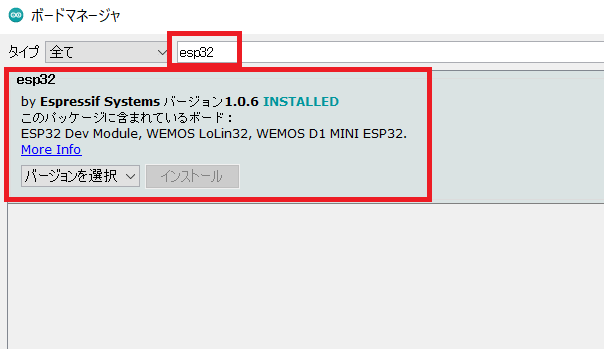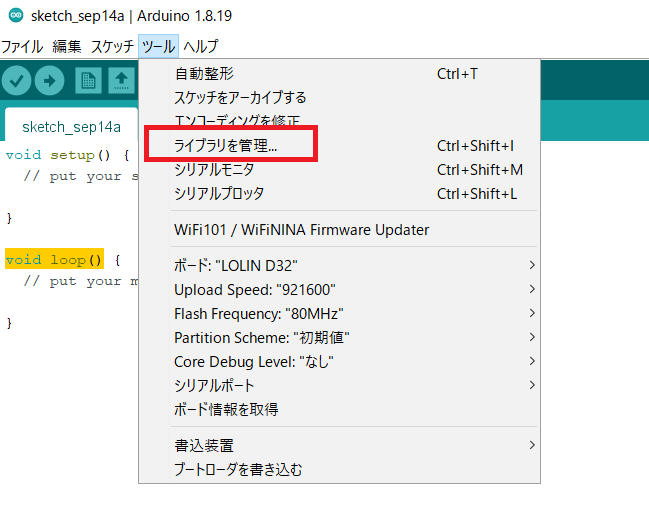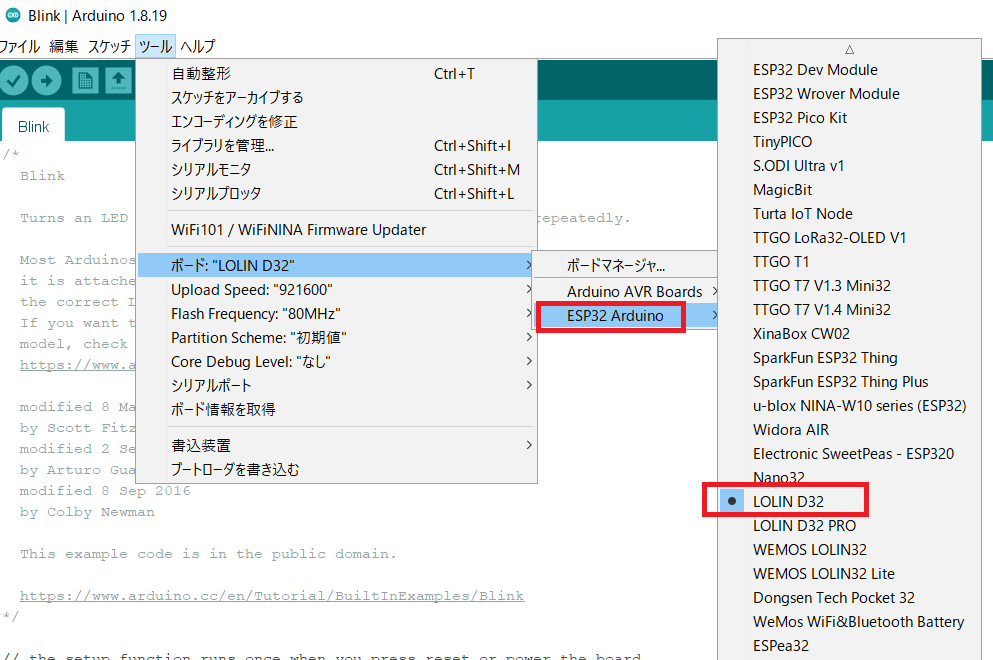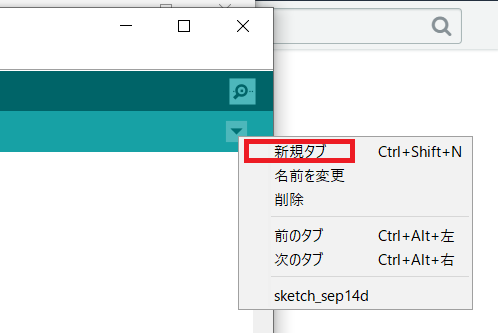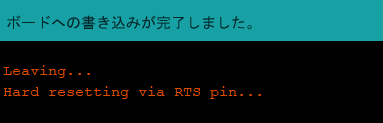IoT を使ってみる(その3:AWS IoT プログラム編)
Back to Top前回は、AWS IoTとIoTデバイスの接続準備として「モノの作成」、「証明書・キーの取得」と「ポリシーの作成・設定」を個別に実施しました。
今回はIoTデバイス側のプログラムを作成し、IoTデバイスにプログラムを登録してみましょう。
Arduino IDE とは
#前回の記事で、IoTデバイスにESP32(LOLIN D32)を使用すると言いました。
このIoTデバイスは、キーボード・マウスも無ければ、表示器も当然付いてません。
PCから何かしらの操作を行うにはUSBポートに接続して通信を行います。
IoTデバイス用のプログラム開発やIoTデバイスにプログラムを書き込むなどの操作はIDE(統合開発環境)を使うと簡単です。
(頑張ればターミナルからコマンドラインで操作できますが、このご時世、あえて苦行に挑戦する人は少ないでしょう)
IoTデバイス、特にArduino系IoTデバイスのプログラム開発・プログラム書き込みには「Arduino IDE」がよく用いられます。
「Arduino IDE」は初心者でも簡単にIoTデバイス用のプログラミングができるように設計されています。
今回はこのArduino IDEを使ってプログラミングとプログラム書き込みを実施します。
Arduino IDE のインストール
#Arduino IDEはこのサイトからダウンロードできます。
ファイルをダウンロードしたら、インストーラを起動し、すべてデフォルト設定でインストールします。
途中で「COMポートドライバ」のインストールを求められた場合は「YES」を押してCOMポートドライバをインストールします。
(Arduino IDEはUSBポートに割り当てられた仮想COMポートを使ってデバイスと通信します)
Arduino IDEをインストールして起動すると、以下のような画面が表示されます。
Arduino IDEではプログラムを記述するシートのこと「スケッチ」と呼びます。
スケッチにはデフォルトで「void setup()」「void loop()」という2つの関数が定義されています。
最初は2つの関数の中身は空です。
Arduino IDE の設定
#IoTデバイスにArduinoを使用する場合はデフォルトの設定で使用できますが、今回使用するIoTデバイスは「ESP32」というタイプです。
ESP32用の設定・ライブラリを追加でインストールする必要があります。
以下の手順でインストールします。
Arduino IDEを起動し「環境設定」ウィンドウを開きます。
「環境設定」-「追加のボードマネージャーのURL」に以下のURLを設定します。
https://dl.espressif.com/dl/package_esp32_index.json
「ツール」-「ボード」-「ボードマネージャー」を選択します。
検索窓に「esp32」と設定し、以下の拡張パッケージをインストールします。
(筆者の環境には既にESP32用の拡張パッケージがインストール済みのため、インストールボタンが不活性の状態ですが、未インストールならばボタンは活性化しています)
拡張パッケージのインストールが終了したら、「ライブラリを管理」を選択します。
以下の2つのライブラリ
・MQTT (※複数件ヒットするので”Joel Gaehwiler”作のものを選択します)
・ArduinoJson
を検索して、ライブラリをインストールします。
すべてのインストールと設定が終わったら、ボードマネージャーから「ESP32 Arduino」-「LOLIN D32」を選択します。
プログラム作成
#IDE上で「ファイル」-「新規ファイル」を選択し、新規スケッチを開きます。
ヘッダーファイル
#新規スケッチがタブに表示されているので、タブ名を「secrets.h」に変更します。
スケッチ上に以下のプログラムを記述します。
#include <pgmspace.h>
#define SECRET
#define THINGNAME "thing.name"
const char WIFI_SSID[] = "ssid";
const char WIFI_PASSWORD[] = "passwd";
const char AWS_IOT_ENDPOINT[] = "xxxxx.amazonaws.com";
// Amazon Root CA 1
static const char AWS_CERT_CA[] PROGMEM = R"EOF(
-----BEGIN CERTIFICATE-----
-----END CERTIFICATE-----
)EOF";
// Device Certificate
static const char AWS_CERT_CRT[] PROGMEM = R"KEY(
-----BEGIN CERTIFICATE-----
-----END CERTIFICATE-----
)KEY";
// Device Private Key
static const char AWS_CERT_PRIVATE[] PROGMEM = R"KEY(
-----BEGIN RSA PRIVATE KEY-----
-----END RSA PRIVATE KEY-----
)KEY";
以下の項目をご自分の環境用に書き換えます。
- THINGNAME: モノの名前
- WIFI_SSID: 自分の家/職場のWifiのSSID
- WIFI_PASSWORD: 自分の家/職場のWifiのパスワード
- AWS_IOT_ENDPOINT: AWS IoTのエンドポイントのURL
また前回の「モノの準備編」で保存しておいた
- ルートCA証明書
- デバイス証明書
- プライベートキー
をテキストエディターで開き、ファイルに書かれている内容をプログラムコード中の
- AWS_CERT_CA
- AWS_CERT_CRT
- AWS_CERT_PRIVATE
の部分にコピーペーストします。
プログラム本体
#新しいタブを作成します。
タブ名称は「MyNewESP32」とします。
以下のプログラムを”そのまま”コピーペーストします。
#include "secrets.h"
#include <WiFiClientSecure.h>
#include <MQTTClient.h>
#include <ArduinoJson.h>
#include "WiFi.h"
// The MQTT topics that this device should publish/subscribe
#define AWS_IOT_PUBLISH_TOPIC "esp32/pub"
#define AWS_IOT_SUBSCRIBE_TOPIC "esp32/sub"
WiFiClientSecure net = WiFiClientSecure();
MQTTClient client = MQTTClient(256);
void connectAWS()
{
WiFi.mode(WIFI_STA);
WiFi.begin(WIFI_SSID, WIFI_PASSWORD);
Serial.println("Connecting to Wi-Fi");
while (WiFi.status() != WL_CONNECTED){
delay(500);
Serial.print(".");
}
// Configure WiFiClientSecure to use the AWS IoT device credentials
net.setCACert(AWS_CERT_CA);
net.setCertificate(AWS_CERT_CRT);
net.setPrivateKey(AWS_CERT_PRIVATE);
// Connect to the MQTT broker on the AWS endpoint we defined earlier
client.begin(AWS_IOT_ENDPOINT, 8883, net);
// Create a message handler
client.onMessage(messageHandler);
Serial.print("Connecting to AWS IOT");
while (!client.connect(THINGNAME)) {
Serial.print(".");
delay(100);
}
if(!client.connected()){
Serial.println("AWS IoT Timeout!");
return;
}
// Subscribe to a topic
client.subscribe(AWS_IOT_SUBSCRIBE_TOPIC);
Serial.println("AWS IoT Connected!");
}
void publishMessage()
{
StaticJsonDocument<200> doc;
doc["time"] = millis();
doc["sensor_a0"] = analogRead(0);
char jsonBuffer[512];
serializeJson(doc, jsonBuffer); // print to client
client.publish(AWS_IOT_PUBLISH_TOPIC, jsonBuffer);
}
void messageHandler(String &topic, String &payload) {
Serial.println("incoming: " + topic + " - " + payload);
// StaticJsonDocument<200> doc;
// deserializeJson(doc, payload);
// const char* message = doc["message"];
}
void setup() {
Serial.begin(9600);
connectAWS();
// initialize digital pin LED_BUILTIN as an output.
pinMode(LED_BUILTIN, OUTPUT);
}
void loop() {
publishMessage();
client.loop();
// LED ON
digitalWrite(LED_BUILTIN, HIGH); // turn the LED on (HIGH is the voltage level)
delay(500); // wait for a second
// LED OFF
digitalWrite(LED_BUILTIN, LOW); // turn the LED off by making the voltage LOW
delay(500); // wait for a second
}
今回、オリジナルのプログラムをちょっと変更しています。
プログラムが”本当に動作しているのか分かりづらい”と思ったので、Arduinoプログラマの間で「Lチカ」と呼ばれている「LEDをチカチカ点灯させる」をコードに追加しています。
変更点は、setup()関数に
// initialize digital pin LED_BUILTIN as an output.
pinMode(LED_BUILTIN, OUTPUT);
を追加し、loop()関数の「delay(1000)」を
// LED ON
digitalWrite(LED_BUILTIN, HIGH); // turn the LED on (HIGH is the voltage level)
delay(500); // wait for a second
// LED OFF
digitalWrite(LED_BUILTIN, LOW); // turn the LED off by making the voltage LOW
delay(500); // wait for a second
に変更してあります。
これでプログラムの動作を視覚的に認識できます。
プログラムのコンパイル・書き込み
#Arduino IDEのコンパイル・書き込みは至って簡単です。
ボタンひとつでコンパイル・書き込みを行ってくれます。
以下のボタン(右矢印)を押します。
プログラムのコンパイル・書き込みが正常に行われると、IDEの下部に「ボードへの書き込みが完了しました」のメッセージが表示されます。
プログラムに文法的なエラーがある場合はIDE下部にエラーメッセージが表示されます。
プログラム書き込み時の「書き込みエラー」の原因の多くは「COMポートが見つからない」というケースだと思います。
IDEを起動しているPCがWindows10の場合、CH340ドライバ(USBポートをCOMポートとして認識させArduino IDEと通信させるためのドライバ)がうまくインストールできていない可能性があります。
ドライバを確認してみてください。
プログラムの実行
#正常にプログラムがESP32に転送されると、プログラムが実行され、ESP32のLEDが0.5秒間隔(厳密には時間は少しずれますが)で点滅します。
LEDが”チカチカ”するのを確認します。(赤色LEDはUSB接続して給電されている状態を示します)
今回は、ESP32にプログラムを転送するところまでを実施しました。
まとめ
#Arduino IDEのインストールを行い、ESP32を扱うための拡張パッケージをインストールしました。
IDE上でプログラムを作成し、IoTデバイス(ESP32)にプログラムを書き込むことができました。
LEDを点滅させ、プログラムが動作していることを確認しました。
次回(こそ)は、AWS IoTとESP32の間の通信を確認します。
過去記事インデックス: