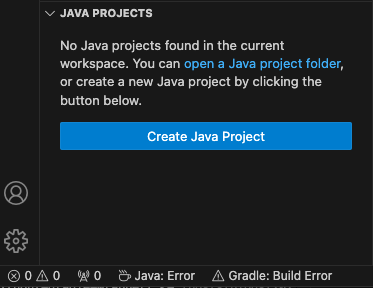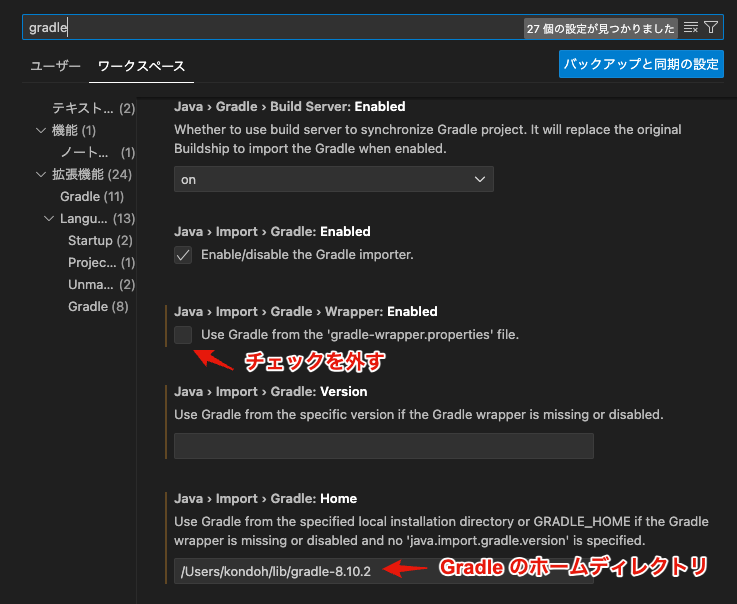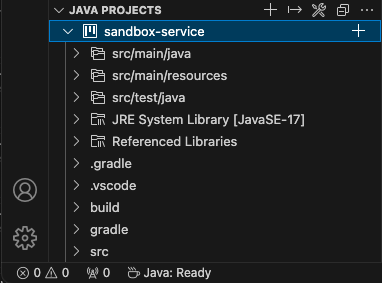Gradle Wrapper が利用できない時の VS Code Gradle 拡張設定
Back to Topはじめに
#Gradle Wrapper や Maven Wrapper はシステムに Gradle や Maven がインストールされていなくても必要なバージョンのバイナリ本体をダウンロードしてくれるので便利です。
Gradle のバイナリ本体は service.gradle.org/distributions/gradle-8.xx.x-bin.zip のような URL で配布されており、社内などアクセス制限がある環境では、ダウンロードに失敗してビルドエラーになります。
プロジェクト自体のビルド
#Gradle のバイナリが社内サイトなどで配布されている場合は、プロジェクトの gradle/gradle-wrapper.properties で distributionUrl を設定することでビルドが可能です。
そういうサイトがない場合は Gradle を手動でインストールして対応することになります。プロジェクト内の gradlew コマンドではなく、パスの通った gradle コマンドを使ってビルドすれば OK です。
VS Code Gradle 拡張の設定
#VS Code で Gradle 拡張は、デフォルト設定でプロジェクトの gradle/gradle-wrapper.properties を参照しているため、上記のように Gradle Wrapper が社内サイトなどで配布されている場合、distributionUrl で指定された URL のバイナリをダウンロードしてビルドしてくれます。
Gradle のバイナリが取得できない場合、Gradle のビルドが失敗し、Java 拡張によるプロジェクト情報の構築に失敗します。
コードの編集は可能ですが、コード補間や JavaDoc のホバー表示が効かず、リファクタリングなどもうまくできません。
ということで、Gradle 拡張の設定を変更して Gradle Wrapper ではなくローカルの gradle コマンドを使うように設定しましょう。
設定で gradle を検索し Java > Import > Gradle > Wrapper: Enabled のチェックを外して、maven/gradle-wrapper.properties を参照しないようにします。
次に Java > Import > Gradle: Home に Gradle のインストール先のパスを設定します。
この例では、ワークスペースの設定になっており、Spring Boot のプロジェクトフォルダを直接 VS Code で開いているため、.vscode/settings.json が以下のように作成されます。このファイルを直接編集しても OK です。
{
"java.import.gradle.version": "",
"java.import.gradle.wrapper.enabled": false,
"gradle.nestedProjects": false,
"java.import.gradle.home": "/Users/kondoh/lib/gradle-8.10.2"
}
settings.json の gradle.nestedProjects が true になっていると、ルートのプロジェクトだけでなく、サブディレクトリに配置したプロジェクトも管理してくれます。
VS Code の Java おすすめ環境構築については以下の記事もご参照ください。
この設定でプロジェクトを開き直すと、Gradle ビルドが成功し、無事プロジェクト情報が読み込まれます。
さいごに
#以上、Gradle Wrapper が利用できない場合の VS Code 側の対応方法の紹介でした。
Maven の方は試していませんが、Maven 拡張に Maven > Exectutable: Prefer Maven Wrapper のような設定値があるのでなんとかなりそうな感じです。