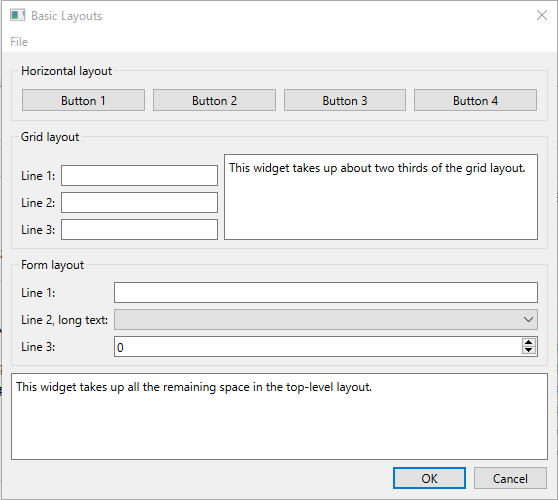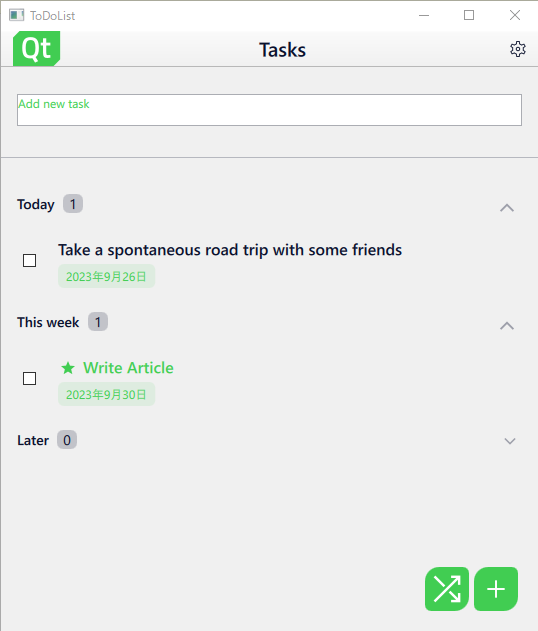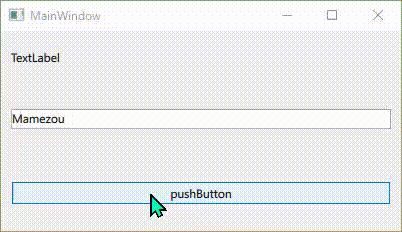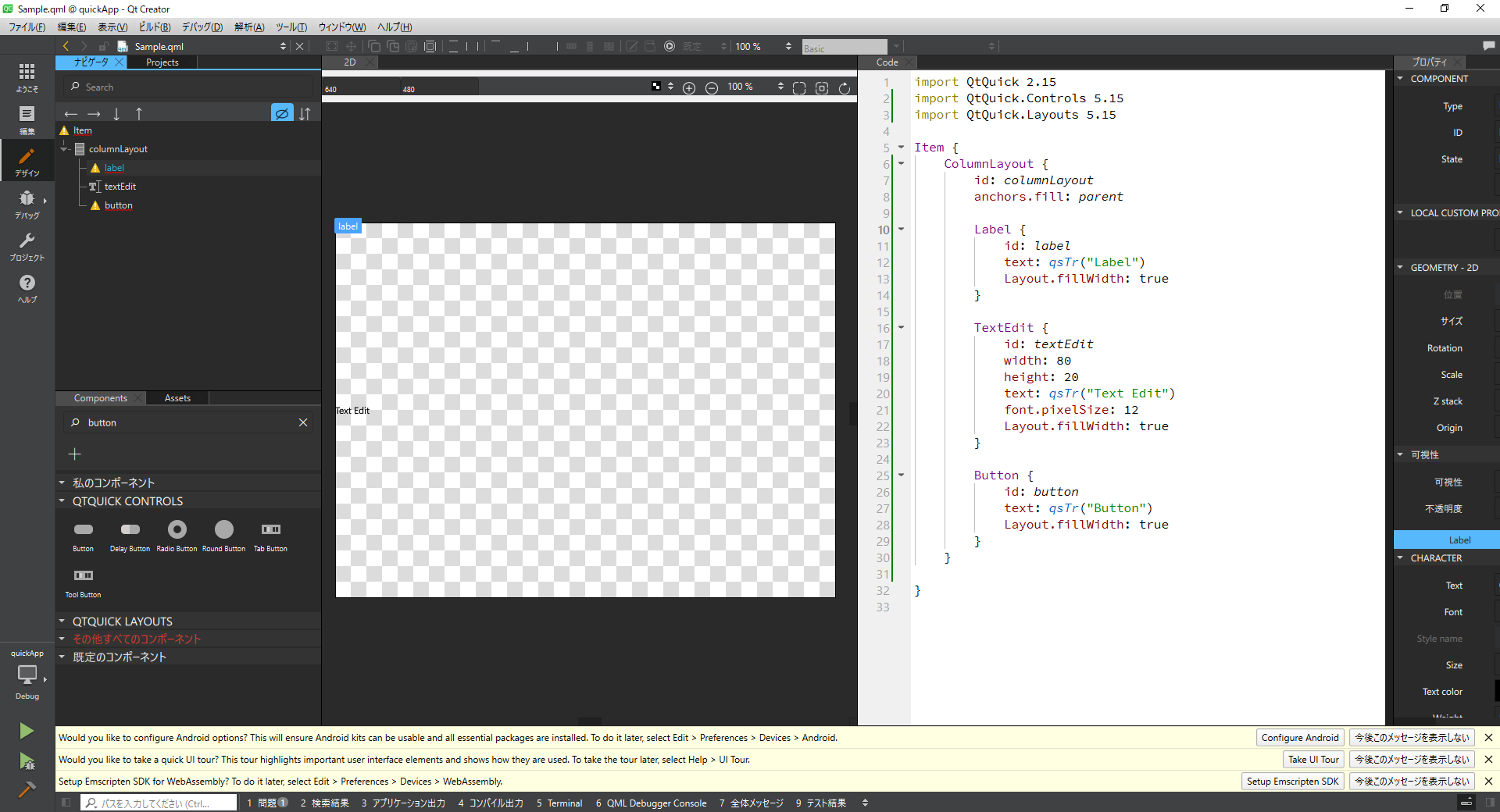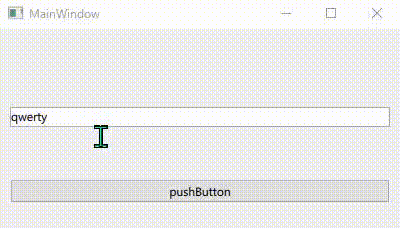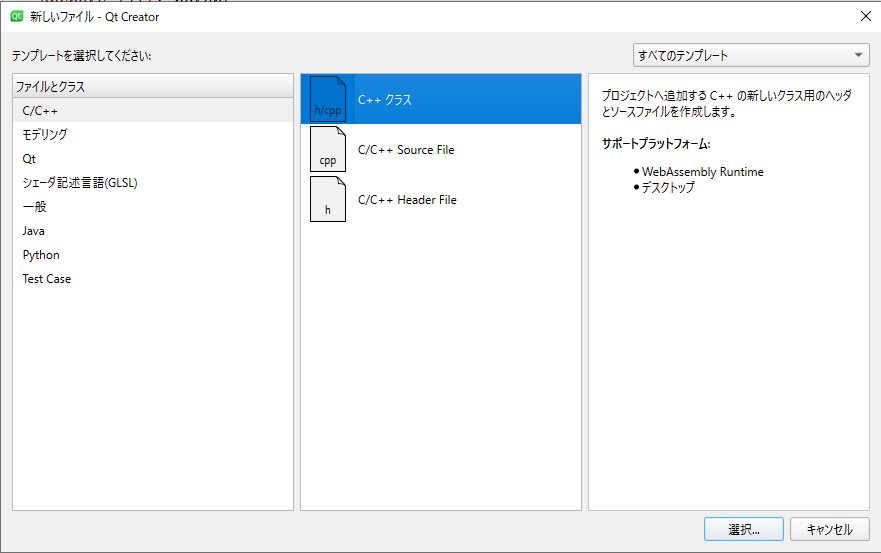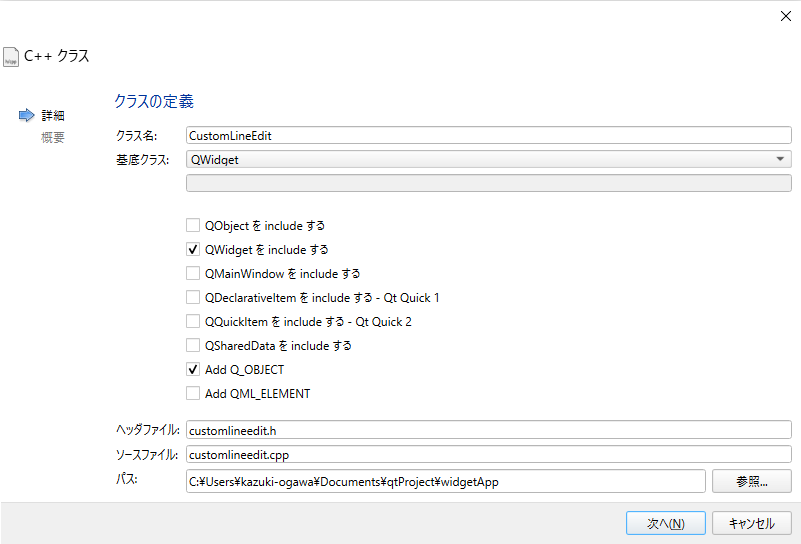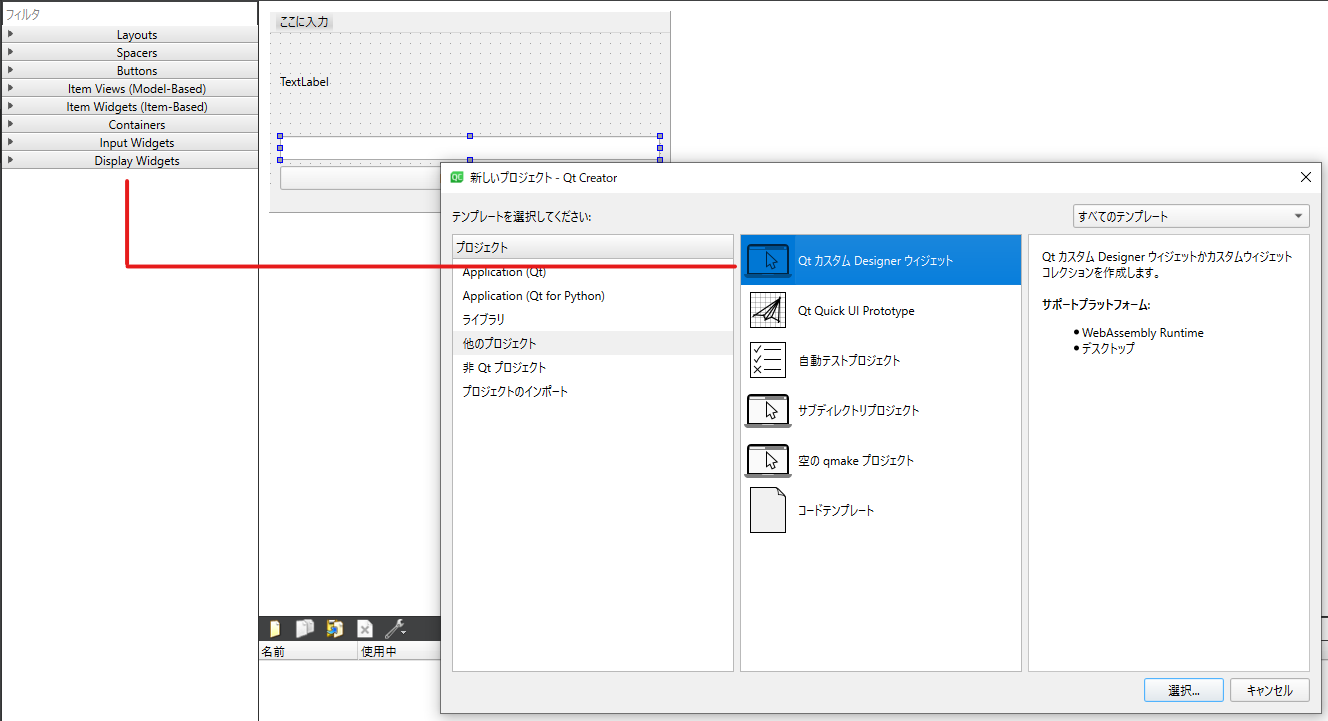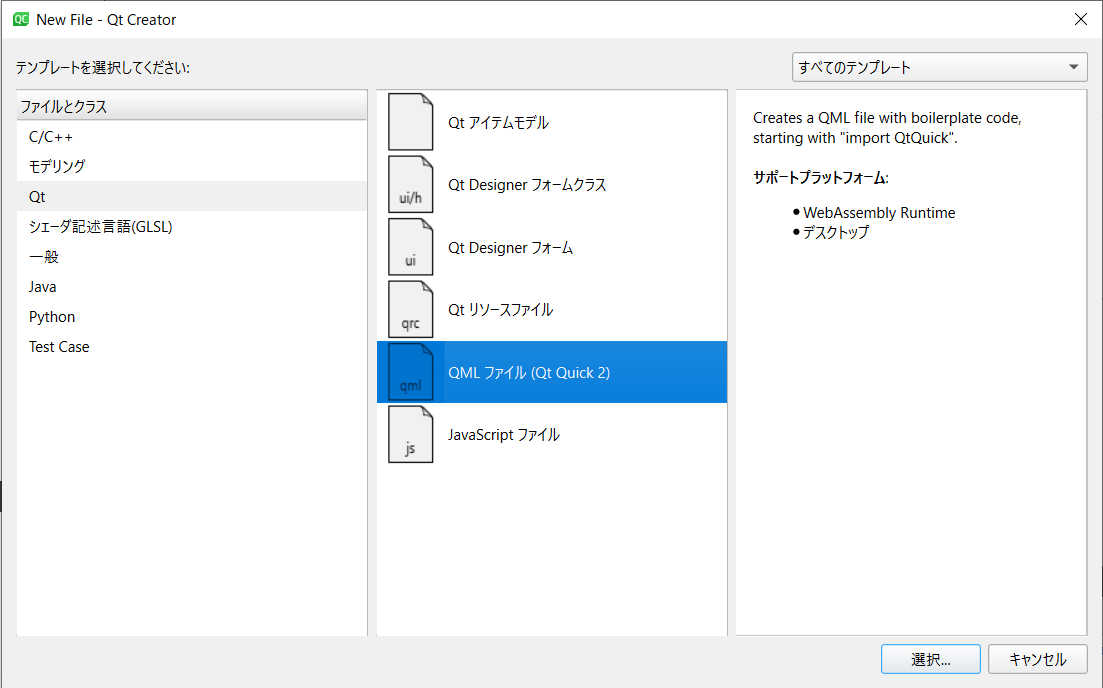QtWidgets vs QtQuick
Back to Topロボットシステムを構成する機器としてティーチングペンダントは欠かせない存在です。
弊社ではティーチングペンダントのGUI開発フレームワークとしてQtを採用することが多いです。
QtはQtWidgetsとQtQuickという2つのユーザインタフェースを提供しており、GUI開発を担当する身としては、どちらを採用するかたびたび悩まされます。
今回はそんなQtWidgetsとQtQuickを比較していきたいと思います。
QtWidgetsの概要
#QtWidgetsとは何か
#QtWidgetsは、クラシックなデスクトップスタイルのユーザインタフェースを提供するフレームワークです。ウィジェットはGUIコンポーネント(ボタン、ウィンドウ、テキストボックスなど)を表し、これらのウィジェットを組み合わせてアプリケーションを作成します。
QtWidgetsの特徴と利点
#- ネイティブな外観と操作性
- QtWidgetsで作成されるアプリケーションはユーザになじみのある、ネイティブなウィンドウと操作を提供します。
- レガシーコードとの互換性
- 既存のQtWidgetsアプリケーションを簡単に移植および拡張できます。
- プラグインと拡張性
- QtWidgetsはプラグインベースのアーキテクチャを採用しており、独自のカスタムウィジェットを作成できます。
QtQuickの概要
#QtQuickとは何か
#QtQuickはモダンなUI設計を可能にするフレームワークで、QMLというCSSに似たシンタックスを持つ言語を使用します。
QtQuickはアニメーション、トランジション、視覚効果といった豊富なUXを提供します。
QtQuickの特徴と利点
#- モダンなユーザーインターフェースの設計
- QtQuickは現代的なユーザインタフェースを設計するためのツールと機能を提供します。
- アニメーションとデザインの自由度
- QMLによりアニメーションやトランジションを直感的に設定できます。
- JavaScriptとの統合
- QtQuickアプリケーションはJavaScriptコードと統合でき、動的なUIを作成できます。
QtWidgetsとQtQuickの比較
#簡単なアプリケーションをQtWidgetsとQtQuickで作成し、比較します。
ボタン押下で、テキストエリアの文字をラベルに反映してアニメーションするアプリケーションを作成しました。
ユーザーインターフェースの設計と開発
#それぞれのUI開発方法について紹介します。
QtWidgets
#QtWidgetsでUIを作成するにはQt Designerを利用します。
ウィジットをウィンドウにドラッグアンドドロップで配置でき、簡単にUIを作成できます。
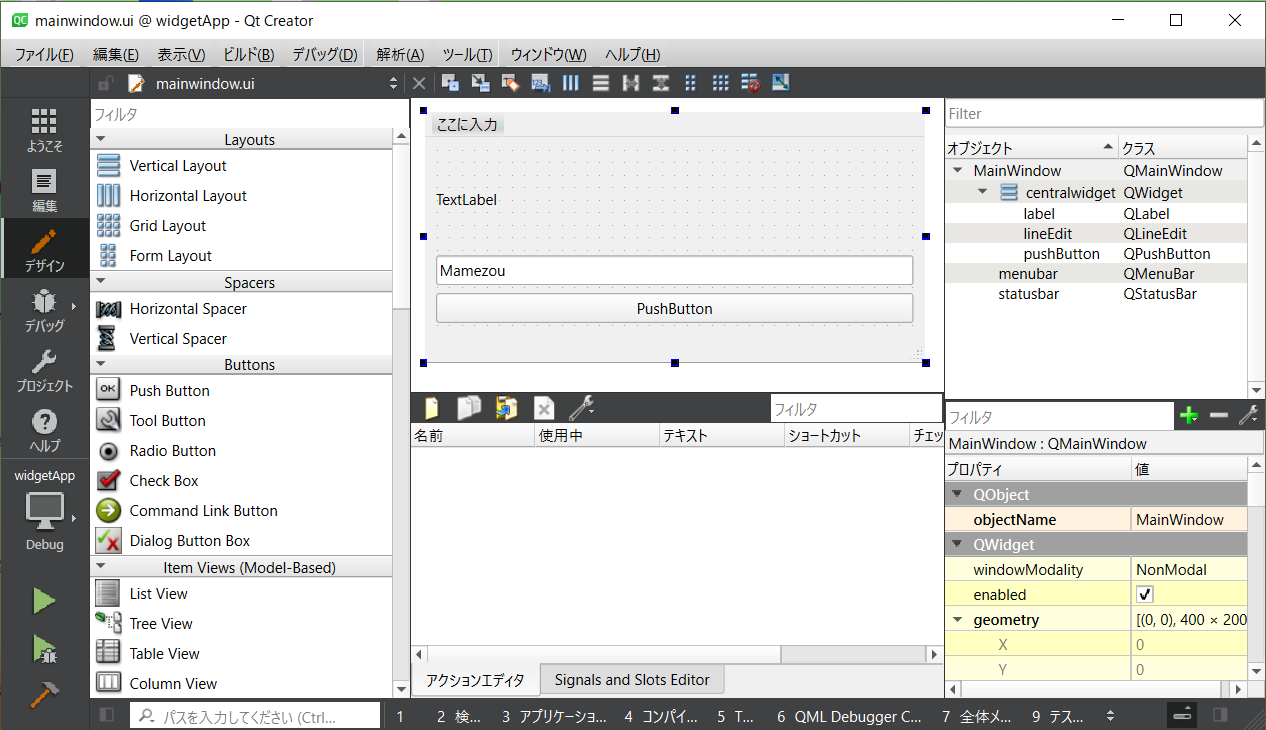
作成したUIはxml形式のui拡張子のファイルとして自動生成されます。
編集不可のファイルであり、直接読む必要はありません。
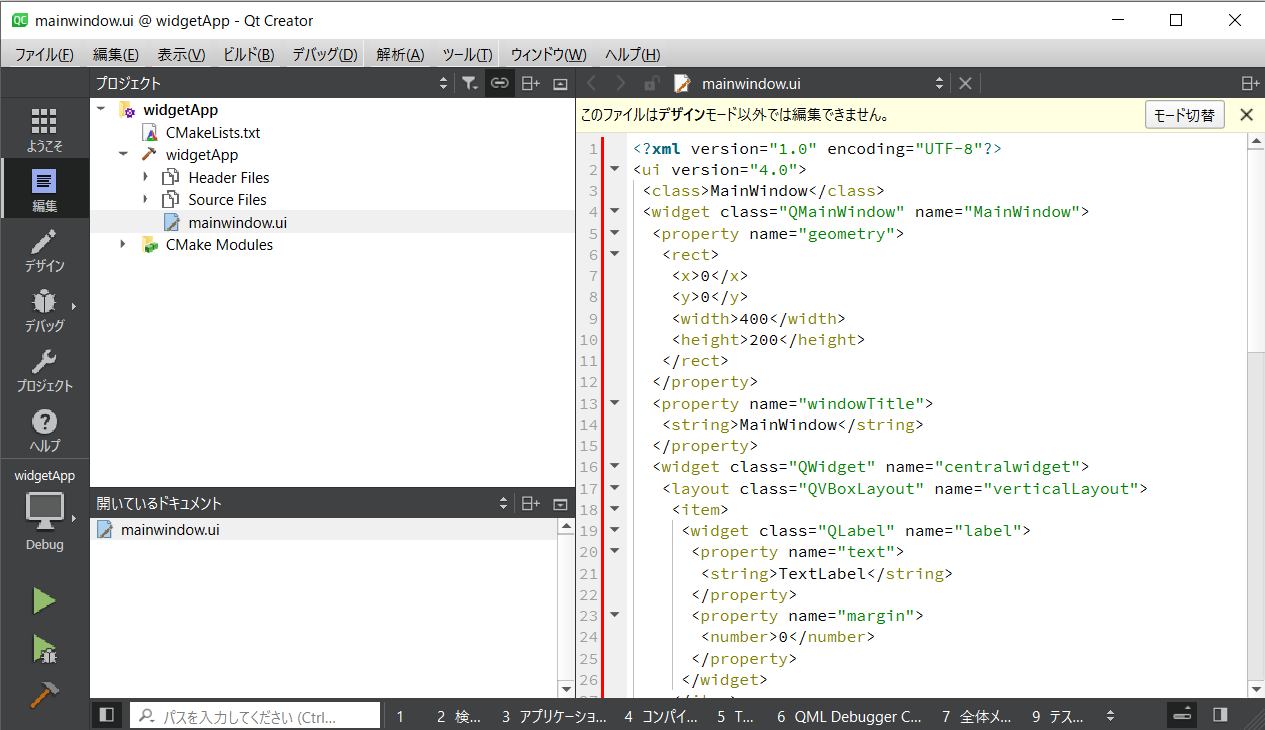
QtQuick
#QtQuickでUIを作成するにはQMLファイルを編集します。
オブジェクトの型宣言の後に波括弧が続き、波括弧内にオブジェクトのプロパティを宣言できます。
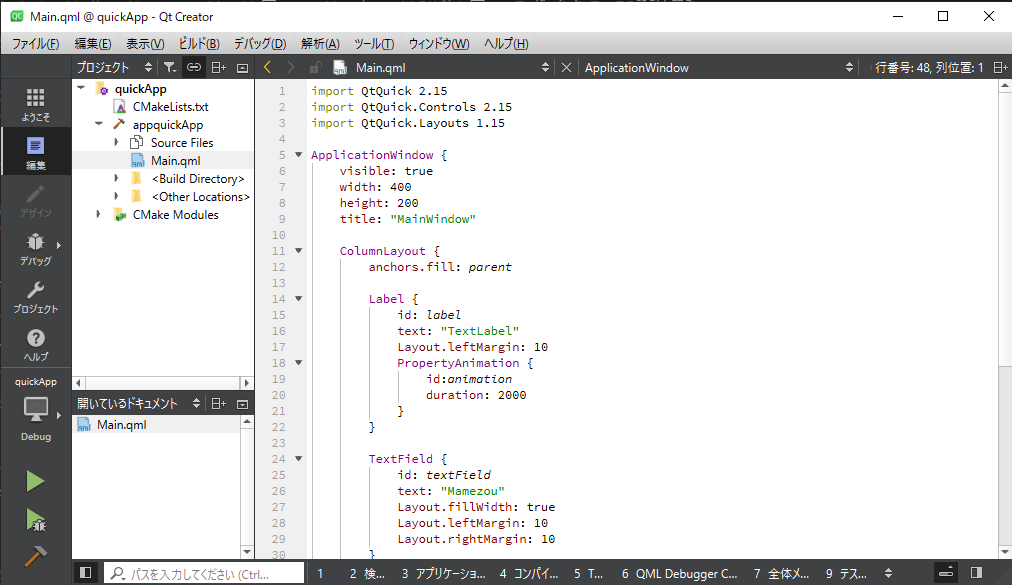
QMLの学習難度は高くないですが、QtWidgetsはノーコードでUIを生成できるため、初心者でも簡単です。
QtWidgetsは機能ごとにコンポーネントが決まっているため、どのようなアプリを作成しても同じような見た目・操作感を提供します。
いわゆる枯れた技術で最先端とは行きませんが、広く使われていてノウハウが蓄積されています。
また、不具合もほぼ出し尽くされているため安定して使える技術と言えます。
対してQtQuickは独自のUIをユーザに提供できます。
例えばHTMLのような言語では同じWebの世界でもサイト毎に異なるUIで独自性を前面に出すような作りをしています。
QMLも同じマークアップ言語であるため、性質はよく似ていると言えます。
また、QtQuickはリリースを重ねるごとに新たな機能が追加されており、継続的に開発されています。
QtQuickもQtQuitckデザイナを利用することでドラッグアンドドロップの編集は可能です。
しかし、QtWidgetsのフォームデザイナに比べて処理が遅く、使い勝手はあまり良くないです。
アニメーションの作成と保守性
#各フレームワークで作成したアプリケーションのコードを比較します。
アニメーションの作成方法について紹介します。
QtWidgets
#QtWidgetsはuiファイルで宣言したウィジット要素をC++のコードで参照し、アニメーションを記述します。
このコードではQtの特徴的な要素といえるシグナルスロットの仕組みを用いて、アニメーションを実行するコードとなっています。
MainWindow.cpp
#include "mainwindow.h"
#include "ui_mainwindow.h"
MainWindow::MainWindow(QWidget *parent)
: QMainWindow(parent)
, ui(new Ui::MainWindow)
{
ui->setupUi(this);
setBaseSize(400, 200);
animation = new QPropertyAnimation(ui->label, "geometry");
animation->setDuration(2000);
connect(ui->pushButton, &QPushButton::clicked, this, &MainWindow::startAnimation);
}
MainWindow::~MainWindow()
{
delete ui;
}
void MainWindow::startAnimation()
{
QString text = ui->lineEdit->text();
ui->label->setText(text);
int labelWidth = ui->label->fontMetrics().boundingRect(text).width();
animation->setStartValue(QRect(0, 0, labelWidth, ui->label->height()));
animation->setEndValue(QRect(400, 0, labelWidth, ui->label->height()));
animation->start();
}
QtQuick
#QtQuickではタイプを宣言したQMLのファイル内にアニメーションも記述します。
このコードではButtonタイプのクリックシグナルを受信するonClickedハンドラーの宣言内にクリック時の挙動を記述します。
Main.qml
import QtQuick 2.15
import QtQuick.Controls 2.15
import QtQuick.Layouts 1.15
ApplicationWindow {
visible: true
width: 400
height: 200
title: "MainWindow"
ColumnLayout {
anchors.fill: parent
Label {
id: label
text: "TextLabel"
Layout.leftMargin: 10
PropertyAnimation {
id:animation
duration: 2000
}
}
TextField {
id: textField
text: "Mamezou"
Layout.fillWidth: true
Layout.leftMargin: 10
Layout.rightMargin: 10
}
Button {
text: "pushButton"
Layout.fillWidth: true
Layout.leftMargin: 10
Layout.rightMargin: 10
onClicked: { // ボタン押下時の処理
label.text = textField.text;
animation.target = label;
animation.property = "x";
animation.from = -label.x;
animation.to = 400;
animation.start();
}
}
}
}
QtWidgetsはUIとプレゼンテーションロジックを分けて記述できます。
また、配置したウィジェットはC++のコード上で「ui->{変数名}」の形でインスタンス化処理などの必要がなく参照できるため、とてもシンプルです。
QtQuickはUIとプレゼンテーションロジックが共存しているため、コード内参照はしやすいです。
ただし、複雑になる可能性があるため、コード設計に気を遣う必要があります。
カスタムコンポーネントの作成と拡張性
#同じ機能を持つカスタムコンポーネントをそれぞれ作成します。
今回はテキストエリアに入力履歴の機能を追加しました。
QtWidgets
#まずは新しいファイルを追加するウィザードからC++のクラスを選択します。
作成するカスタムウィジェットの名前を入力し、基底クラスとしてQWidgetを指定します。
QLineEditを継承した入力履歴機能を持つCustomLineEditを実装します。
CustomLineEdit.h
#ifndef CUSTOMLINEEDIT_H
#define CUSTOMLINEEDIT_H
#include <QLineEdit>
#include <QKeyEvent>
#include <QVector>
class CustomLineEdit : public QLineEdit
{
Q_OBJECT
public:
CustomLineEdit(QWidget *parent = nullptr);
protected:
void keyPressEvent(QKeyEvent *event) override;
private:
QVector<QString> inputHistory;
int historyIndex;
void updateHistory();
};
#endif // CUSTOMLINEEDIT_H
CustomLineEdit.cpp
#include "CustomLineEdit.h"
CustomLineEdit::CustomLineEdit(QWidget *parent)
: QLineEdit(parent), historyIndex(-1)
{
connect(this, &QLineEdit::returnPressed, this, &CustomLineEdit::updateHistory);
}
void CustomLineEdit::keyPressEvent(QKeyEvent *event)
{
if (event->key() == Qt::Key_Up) {
if (historyIndex >= 0 && historyIndex < inputHistory.size()) {
setText(inputHistory[historyIndex]);
historyIndex--;
}
} else if (event->key() == Qt::Key_Down) {
if (historyIndex >= -1 && historyIndex < inputHistory.size() - 1) {
historyIndex++;
setText(inputHistory[historyIndex]);
} else if (historyIndex == inputHistory.size() - 1) {
historyIndex = -1;
clear();
}
} else {
QLineEdit::keyPressEvent(event);
}
}
void CustomLineEdit::updateHistory()
{
const QString currentText = text().trimmed();
if (!currentText.isEmpty()) {
if (inputHistory.isEmpty() || inputHistory.last() != currentText) {
inputHistory.append(currentText);
}
historyIndex = inputHistory.size() - 1;
}
}
デザイナに戻り、lineEditを右クリックから「格上げ先を指定...」を選択します。
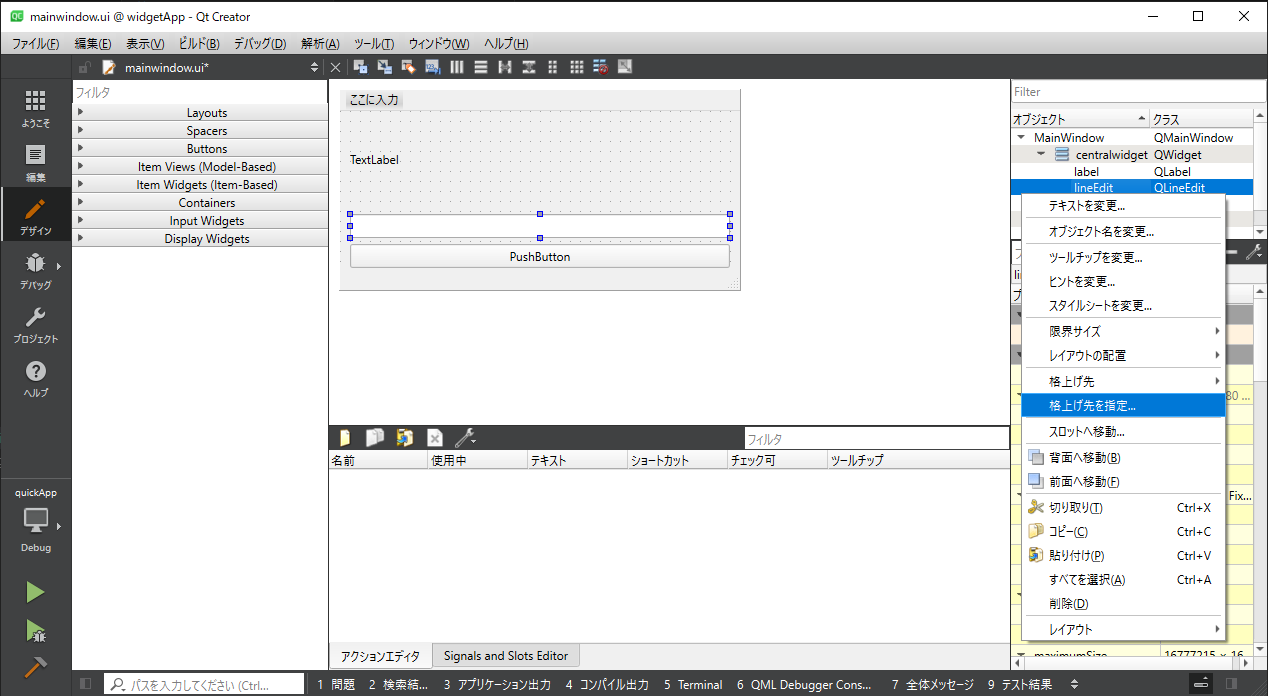
作成したカスタムウィジェットのファイル名を入力し、追加し、格上げします。
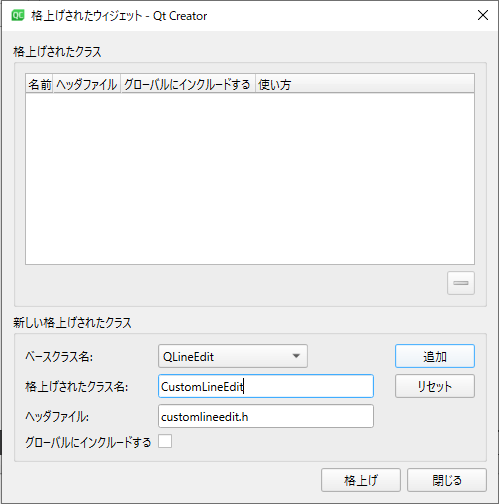
uiファイルにQLineEditを拡張したCustomLineEditが定義されていることがわかります。
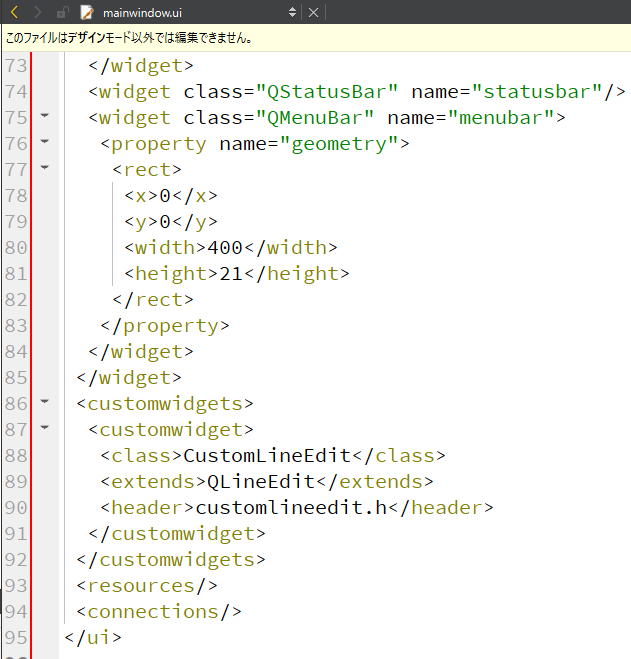
今回は格上げによって、カスタムウィジェットを実現しました。
他にもカスタムウィジェットのプロジェクトを作成、実装することでカスタムウィジェットをドロップダウンリストに追加できます。
QtQuick
#まずは新しいファイルを追加するウィザードからqmlファイルを選択します。
作成するカスタムQMLタイプの名前を入力し、作成します。
TextFiledを拡張し、カスタムQMLタイプを実装します。
CustomTextFiled.qml
import QtQuick 2.15
import QtQuick.Controls 2.15
TextField {
property var inputHistory: []
property int historyIndex: -1
Keys.onReleased: {
if (event.key === Qt.Key_Up) {
if (historyIndex >= 0) {
text = inputHistory[historyIndex];
if (historyIndex > 0) historyIndex--;
}
} else if (event.key === Qt.Key_Down) {
if (historyIndex < inputHistory.length - 1) {
historyIndex++;
text = inputHistory[historyIndex];
} else if (historyIndex === inputHistory.length - 1) {
historyIndex = -1;
text = "";
}
} else if (event.key === Qt.Key_Return || event.key === Qt.Key_Enter) {
if (text.trim() !== "") {
if (inputHistory.length === 0 || inputHistory[inputHistory.length - 1] !== text) {
inputHistory.push(text);
historyIndex = inputHistory.length - 1;
}
}
}
}
}
実装したカスタムコンポーネントをTextFieldと差し替えます。
Main.qml
import QtQuick 2.15
import QtQuick.Controls 2.15
import QtQuick.Layouts 1.15
ApplicationWindow {
visible: true
width: 400
height: 200
title: "MainWindow"
ColumnLayout {
anchors.fill: parent
Label {
id: label
text: "TextLabel"
Layout.leftMargin: 10
PropertyAnimation {
id:animation
duration: 2000
}
}
CustomTextField {
id: textField
text: "12345"
Layout.fillWidth: true
Layout.leftMargin: 10
Layout.rightMargin: 10
}
Button {
text: "pushButton"
Layout.fillWidth: true
Layout.leftMargin: 10
Layout.rightMargin: 10
onClicked: {
label.text = textField.text;
animation.target = label;
animation.property = "x";
animation.from = -label.x;
animation.to = 400;
animation.start();
}
}
}
}
どちらも再利用性のあるコンポーネントを作成でき、手順も簡便です。
拡張のしやすさに大きな差がつくとは言えません。
簡単なアプリケーションを作成し、コードやツールを通して比較しましたが、組み込み系でC++を扱う方であればQtWidgetsのほうが使いやすい印象を持つのではないかと思います。
またQMLはデザイナがあるものの使い勝手が良くなく手書きとなり、開発コストがかさむ要因になりえます。
Qtはクロスプラットフォームでアプリケーションを動作可能なフレームワークですのでその点にも触れておきます。
描画に関していえば、QtWidgetsは各プラットフォームのネイティブAPIで描画しているため、プラットフォーム毎にLook&Feelが異なります。
対して、QtQuickはGPUによって描画されるため、プラットフォームに依存せず、同じ描画エンジンを使えば基本的には同じLook&Feelとなります。
結局どちらを採用するか
#最初にあげた各フレームワークの特徴と利点から予測される通りとなりますが、デスクトップアプリや編集系のアプリ開発はQtWidgets。
インタラクティブなUIや3D描画がメインの表示系アプリ、CPUスペックが低いがGPUが乗っている組み込み系基盤でのGUI開発ではQtQuickとなります。
さて、この記事を書くにあたって資料をあさっていたのですが、その矢先にQtWidgetsとQtQuickを比較するQt公式のビデオを発見してしまい、意気消沈しました。
他にも調べると比較記事やブログは結構出てきます。
そして最初から結論(極論)は出ていました。
「クラシックならQtWidgets、モダンならQtQuick、お客さんの要望に合わせて選んでください。」
はい、終わりとはさすがに行きません。
タイトル詐欺になってしまい申し訳ございませんが、ここからが本題です。
ロボット開発に携わっている、いちGUI開発者としての肌感をお伝えすることでこの記事の付加価値を高めようと思います。
ティーチングは熟練技
#ティーチングペンダントはロボットシステムを構成する1つの機器にすぎません。
画面の仕様を理解したからといってロボットはうまく動いてくれません。
ロボット工学、座標系、安全管理など前提とする知識が多いです。
また、ロボットの具備する機能が多く、マニュアルを読み始めたら日が暮れてしまいます。
ゆえに初学者がティーチングできるようになるにはかなりの時間、教育が必要になります。
そこでユーザー企業はティーチングマンを外注するわけです。
自身が携わった案件で展示会用にティーチングを行っていた際、大変だった記憶から当時見ていた記事で印象に残っているものを紹介します。
ティーチングマンが足りない?ロボット導入後の落とし穴とは?
ティーチングペンダントからの脱却
#もっと簡単にティーチングを行いたい。
そんな要望からセンサや画像処理を用いたロボットの制御、ダイレクトティーチングなどが実現されています。
はたまた自然言語によってロボットを制御するなど、AIの活用は避けては通れないでしょう。
PaLM-E: An Embodied Multimodal Language Model
ただ、それらのセンサや認識する物体の設定はどこから行うのでしょうか。
ダイレクトティーチングで調整しきれない数mmはどうやって動かすのでしょうか。
AIを利用するからとGUIは不要になるのでしょうか。
やはり人間とロボットをつなぐインターフェースとしてティーチングペンダントは切っても切れないのです。
わかりやすい画面を
#ティーチングペンダントに求める一番の要望は「わかりやすい画面を」です。
ロボット開発を依頼する企業の多くは現状のティーチングペンダントに不満を抱いており、「画面がわかりづらい」、「初学者でもわかりやすい画面が良い」という要望はやみません。
ここでいう、わかりにくい画面というのはQtWidgetsで実装されそうな古き良きUIであることが多いです。
ロボットの展示会に行っても、そういった声を形にしたスマホライクなUIを開発しているロボットベンダーをよく見かけます。
今後はさらにデジタルネイティブ、Z世代が企業の中心的存在となったとき、クラシックなUIは淘汰されていくのでしょうか。
わかりやすさの限界
#わかりやすさを求めた先にある問題と突き当ります。
いつの間にか、UIのわかりやすさを実現するために、ロボットが具備する機能を制限しているのです。
ティーチングは熟練技に示したようにロボットを動かすには知識と機能の理解が必要です。
初学者が簡単にロボットを動かせるという本質はUIのわかりやすさよりも機能の制限によって実現されていることが多いです。
わかりやすいUIというのは目に入る情報量を減らしたり、直感的な理解のために文字よりジェスチャーやアニメーションを多く取り入れます。
必然的に限られたティーチングペンダントのスペースには機能を削った、幅を取る視覚的にわかりやすい情報だけが残るのです。
ユーザとともに成長するUI
#今回QtWidgetsとQtQuickを比較して、「クラシックならQtWidgets、モダンならQtQuick」という結論はあまりにも横暴なことに気が付きます。
現在ロボットベンダーの中には、スマホライクなUIを提供しつつ、以前のUIにも切り替えられるように「初学者用UI」、「熟練者用UI」を用意してわかりやすさの限界に対応しています。
目指すべきティーチングペンダントのUIは「初学者用UI」から「熟練者用UI」の中間をいくつか用意し、ユーザの熟練度に応じて段階的にUIも成長していくものが良いと考えています。
自転車がギアを徐々にあげてスピードを出すように、ユーザとともに成長するUIを実現できたら面白いのではないかと思っています。
結論
#技術的にQtWidgetsとQtQuickの共存は可能ですが、1つに絞るのであればQtQuickを選択するかと思います。
この結論はあくまでもユーザとともに成長するUIを実現する場合に限るものです。
用途要件に合わせて選択されるべきであり、どちらか一方のフレームワークを推奨するものではありません。
以上、お疲れ様でした。