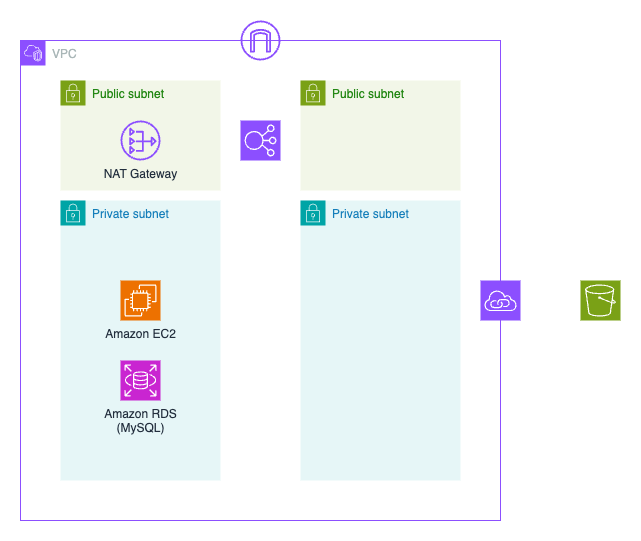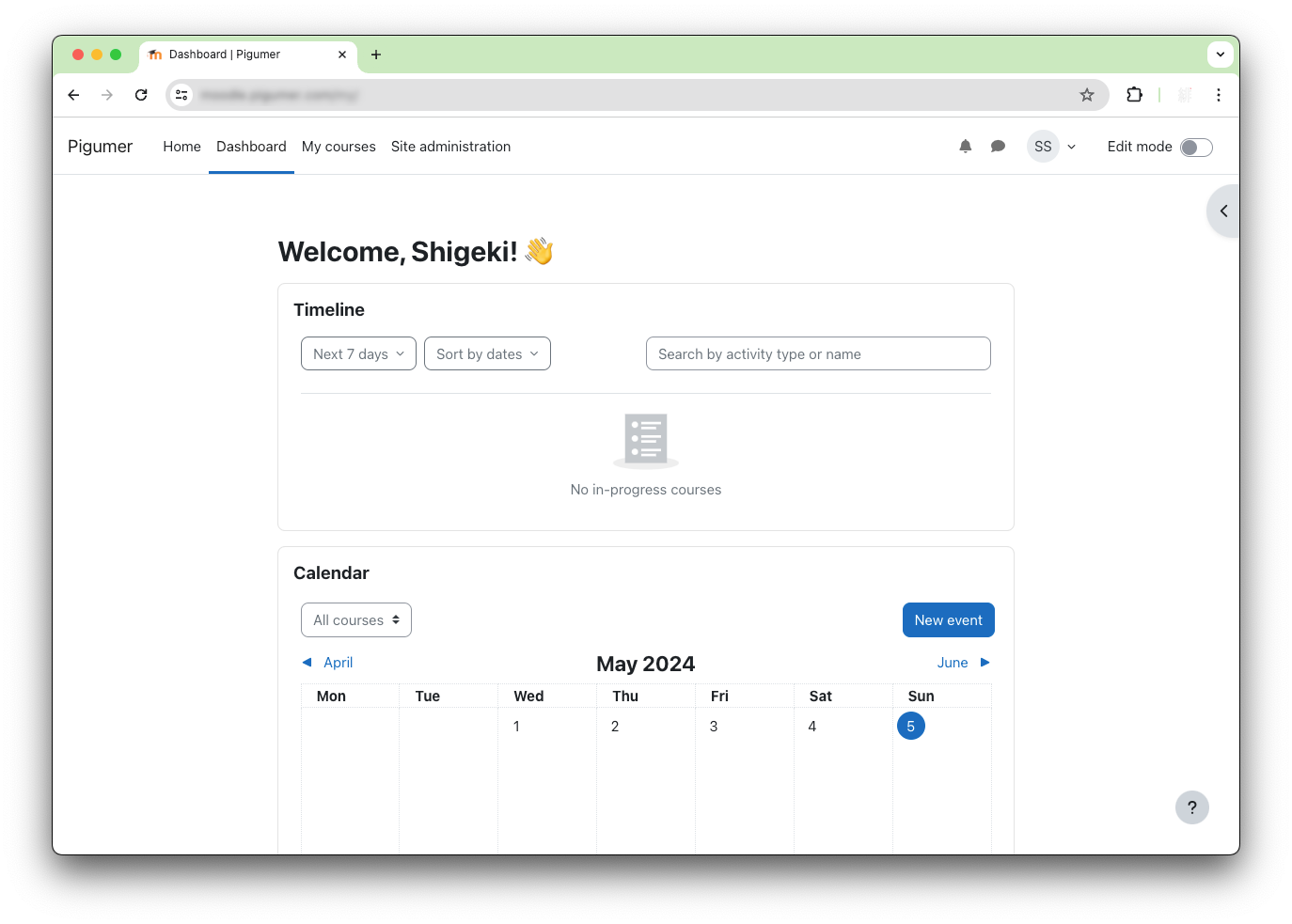Installing Moodle 4.4 on Amazon EC2
Back to TopTo reach a broader audience, this article has been translated from Japanese.
You can find the original version here.
Hello, I'm Shoji.
Recently, you may have heard more about "reskilling," where organizations lead the acquisition of new knowledge and skills needed for new tasks, and "recurrent education" where people relearn at universities and other institutions. Moodle, a Learning Management System (LMS) often used in such training, is an open-source software with a proven track record in many universities and companies, and it also has the capability to issue open badges that can be used to certify learned materials and acquired skills.
Moodle operates in a LAMP environment, which stands for Linux, Apache, MySQL, and PHP. In this article, I will explain how to set up MySQL using Amazon RDS and configure Linux, Apache, and PHP to run on Amazon EC2.
Purpose of This Article
#This article explains how to create a Moodle AMI (Amazon Machine Image). Creating a machine image can reduce the toil of repeatedly executing installation instructions on multiple virtual machines, and also opens the way to flexible scaling through autoscaling and providing a portable image that can be deployed across account IDs.
Images provided by AWS Marketplace and the community are good to consider if you want to easily understand what Moodle is or if it fits your use case. The motivation for writing this article was the desire to have an environment where I could freely try out database selection and plugin installation.
An AMI is an Amazon Machine Image required to launch virtual machine instances on EC2 or Snowball Edge. Created AMIs can be published to other users or listed on AWS Marketplace.
There are dedicated tools like HashiCorp's Packer for creating AMIs, but this article will not use such tools.
This article focuses on the following two explanations:
- How to create an AMI
- How to install Moodle
Preparation
#Prepare the network and access policies necessary for installing and running Moodle.
- Create an S3 bucket with any bucket name in your region[1].
- Use the following CloudFormation template to create an IAM role and instance profile.
AWSTemplateFormatVersion: "2010-09-09"
Parameters:
BucketName:
Description: A bucket name
Type: String
Resources:
Role:
Type: AWS::IAM::Role
Properties:
AssumeRolePolicyDocument:
Version: "2012-10-17"
Statement:
- Effect: Allow
Principal:
Service:
- ec2.amazonaws.com
Action:
- 'sts:AssumeRole'
Path: /
ManagedPolicyArns:
- arn:aws:iam::aws:policy/AmazonSSMManagedInstanceCore
- arn:aws:iam::aws:policy/AmazonSSMPatchAssociation
RoleName: RoleForMoodle
Policy:
Type: AWS::IAM::Policy
Properties:
PolicyName: PolicyForMoodle
PolicyDocument:
Version: "2012-10-17"
Statement:
- Effect: Allow
Action:
- s3:ListBucket
Resource:
- !Sub 'arn:aws:s3:::${BucketName}'
- Effect: Allow
Action:
- s3:PutObject
- s3:GetObject
Resource:
- !Sub 'arn:aws:s3:::${BucketName}/*'
Roles:
- !Ref Role
InstanceProfile:
Type: AWS::IAM::InstanceProfile
Properties:
InstanceProfileName: MoodleInstanceProfile
Path: /
Roles:
- !Ref Role
- Use the following CloudFormation template to configure the network, security groups, etc.
AWSTemplateFormatVersion: "2010-09-09"
Parameters:
EnvironmentName:
Description: An environment name that is prefixed to resource names
Type: String
Resources:
VPC:
Type: AWS::EC2::VPC
Properties:
CidrBlock: 10.0.0.0/16
EnableDnsHostnames: true
EnableDnsSupport: true
Tags:
- Key: Name
Value: !Ref EnvironmentName
InternetGateway:
Type: AWS::EC2::InternetGateway
Properties:
Tags:
- Key: Name
Value: !Ref EnvironmentName
InternetGatewayAttachement:
Type: AWS::EC2::VPCGatewayAttachment
Properties:
InternetGatewayId: !Ref InternetGateway
VpcId: !Ref VPC
PublicSubnet1:
Type: AWS::EC2::Subnet
Properties:
AvailabilityZone:
Fn::Select:
- 0
- Fn::GetAZs: ""
CidrBlock: 10.0.0.0/24
MapPublicIpOnLaunch: true
VpcId: !Ref VPC
Tags:
- Key: Name
Value: !Sub ${EnvironmentName} Public Subnet (AZ1)
PublicSubnet2:
Type: AWS::EC2::Subnet
Properties:
AvailabilityZone:
Fn::Select:
- 1
- Fn::GetAZs: ""
CidrBlock: 10.0.1.0/24
MapPublicIpOnLaunch: true
VpcId: !Ref VPC
Tags:
- Key: Name
Value: !Sub ${EnvironmentName} Public Subnet (AZ2)
NatGateway1EIP:
Type: AWS::EC2::EIP
Properties:
Domain: vpc
NatGateway1:
Type: AWS::EC2::NatGateway
Properties:
AllocationId: !GetAtt NatGateway1EIP.AllocationId
SubnetId: !Ref PublicSubnet1
Tags:
- Key: Name
Value: !Sub ${EnvironmentName} NatGateway 1 (AZ1)
PublicRouteTable:
Type: AWS::EC2::RouteTable
Properties:
VpcId: !Ref VPC
Tags:
- Key: Name
Value: !Sub ${EnvironmentName} Public Routes
DefaultPublicRoute:
Type: AWS::EC2::Route
Properties:
DestinationCidrBlock: 0.0.0.0/0
GatewayId: !Ref InternetGateway
RouteTableId: !Ref PublicRouteTable
PublicSubnet1RouteTableAssociation:
Type: AWS::EC2::SubnetRouteTableAssociation
Properties:
RouteTableId: !Ref PublicRouteTable
SubnetId: !Ref PublicSubnet1
PublicSubnet2RouteTableAssociation:
Type: AWS::EC2::SubnetRouteTableAssociation
Properties:
RouteTableId: !Ref PublicRouteTable
SubnetId: !Ref PublicSubnet2
PrivateSubnet1:
Type: AWS::EC2::Subnet
Properties:
AvailabilityZone:
Fn::Select:
- 0
- Fn::GetAZs: ""
CidrBlock: 10.0.2.0/24
MapPublicIpOnLaunch: false
VpcId: !Ref VPC
Tags:
- Key: Name
Value: !Sub ${EnvironmentName} Private Subnet (AZ1)
PrivateSubnet2:
Type: AWS::EC2::Subnet
Properties:
AvailabilityZone:
Fn::Select:
- 1
- Fn::GetAZs: ""
CidrBlock: 10.0.3.0/24
MapPublicIpOnLaunch: false
VpcId: !Ref VPC
Tags:
- Key: Name
Value: !Sub ${EnvironmentName} Private Subnet (AZ2)
PrivateRouteTable:
Type: AWS::EC2::RouteTable
Properties:
VpcId: !Ref VPC
Tags:
- Key: Name
Value: !Sub ${EnvironmentName} Private Routes
PrivateSubnet1RouteTableAssociation:
Type: AWS::EC2::SubnetRouteTableAssociation
Properties:
RouteTableId: !Ref PrivateRouteTable
SubnetId: !Ref PrivateSubnet1
PrivateSubnet2RouteTableAssociation:
Type: AWS::EC2::SubnetRouteTableAssociation
Properties:
RouteTableId: !Ref PrivateRouteTable
SubnetId: !Ref PrivateSubnet2
RouteNatGateway1:
Type: AWS::EC2::Route
Properties:
RouteTableId: !Ref PrivateRouteTable
DestinationCidrBlock: '0.0.0.0/0'
NatGatewayId: !Ref NatGateway1
S3VPCEndpoint:
Type: AWS::EC2::VPCEndpoint
Properties:
RouteTableIds:
- !Ref PrivateRouteTable
ServiceName: !Sub com.amazonaws.${AWS::Region}.s3
VpcEndpointType: Gateway
VpcId: !Ref VPC
MySQLSubnetGroup:
Type: AWS::RDS::DBSubnetGroup
Properties:
DBSubnetGroupDescription: MySQL DBSubnet Group
DBSubnetGroupName: MySQLSubnet
SubnetIds:
- !Ref PrivateSubnet1
- !Ref PrivateSubnet2
ElastiCacheSubnetGroup:
Type: AWS::ElastiCache::SubnetGroup
Properties:
CacheSubnetGroupName: ElastiCacheSubnetGroup
Description: ElastiCache Subnet Group
SubnetIds:
- !Ref PrivateSubnet1
- !Ref PrivateSubnet2
LBSecurityGroup:
Type: AWS::EC2::SecurityGroup
Properties:
GroupDescription: Load Balancer Security Group
GroupName: !Sub ${EnvironmentName}-LB-SecurityGroup
VpcId: !Ref VPC
EC2SecurityGroup:
Type: AWS::EC2::SecurityGroup
Properties:
GroupDescription: EC2 Security Group
GroupName: !Sub ${EnvironmentName}-EC2-SecurityGroup
VpcId: !Ref VPC
LBSecurityGroupIngress:
Type: AWS::EC2::SecurityGroupIngress
Properties:
IpProtocol: tcp
CidrIp: 0.0.0.0/0
FromPort: 443
ToPort: 443
GroupId:
Fn::GetAtt:
- LBSecurityGroup
- GroupId
EC2SecurityGroupIngress:
Type: AWS::EC2::SecurityGroupIngress
Properties:
IpProtocol: tcp
FromPort: 80
ToPort: 80
SourceSecurityGroupId:
Fn::GetAtt:
- LBSecurityGroup
- GroupId
GroupId:
Fn::GetAtt:
- EC2SecurityGroup
- GroupId
MySQLSecurityGroup:
Type: AWS::EC2::SecurityGroup
Properties:
GroupDescription: MySQL Security Group
GroupName: !Sub ${EnvironmentName}-MySQL-SecurityGroup
VpcId: !Ref VPC
MySQLSecurityGroupIngress:
Type: AWS::EC2::SecurityGroupIngress
Properties:
IpProtocol: tcp
FromPort: 3306
ToPort: 3306
SourceSecurityGroupId: !Ref EC2SecurityGroup
GroupId:
Fn::GetAtt:
- MySQLSecurityGroup
- GroupId
Outputs:
VPC:
Description: A reference to the created VPC
Value: !Ref VPC
Export:
Name: !Sub ${EnvironmentName}-VPC
PublicSubnet1:
Description: A reference to the public subnet in the 1st Availability Zone
Value: !Ref PublicSubnet1
Export:
Name: !Sub ${EnvironmentName}-PublicSubnet1
PublicSubnet2:
Description: A reference to the public subnet in the 2nd Availability Zone
Value: !Ref PublicSubnet2
Export:
Name: !Sub ${EnvironmentName}-PublicSubnet2
PrivateSubnet1:
Description: A reference to the private subnet in the 1st Availability Zone
Value: !Ref PrivateSubnet1
Export:
Name: !Sub ${EnvironmentName}-PrivateSubnet1
PrivateSubnet2:
Description: A reference to the private subnet in the 2nd Availability Zone
Value: !Ref PrivateSubnet2
Export:
Name: !Sub ${EnvironmentName}-PrivateSubnet2
PrivateRouteTable:
Description: A reference to the private route table
Value: !Ref PrivateRouteTable
Export:
Name: !Sub ${EnvironmentName}-PrivateRouteTable
LBSecurityGroup:
Description: A reference to the load balancer security group
Value: !Ref LBSecurityGroup
Export:
Name: !Sub ${EnvironmentName}-LBSecurityGroup
EC2SecurityGroup:
Description: A reference to the ec2 security group
Value: !Ref EC2SecurityGroup
Export:
Name: !Sub ${EnvironmentName}-EC2SecurityGroup
MySQLSubnetGroup:
Description: A reference to the mysql db subnet group.
Value: !Ref MySQLSubnetGroup
Export:
Name: !Sub ${EnvironmentName}-MySQLSubnetGroup
- Create MySQL on Amazon RDS. Create MySQL with username 'root' and password authentication.
Install Moodle on Ubuntu
#Launch the installation using the "Ubuntu Server 24.04 LTS (HVM), SSD Volume Type" AMI on a t3a.small instance type.
Click the "Edit" button next to "Network settings".
- Select the VPC created in Preparation for "VPC".
- Select "Private Subnet (AZ1)" for "Subnet".
- For "Firewall (Security Group)", select "Choose an existing security group" and choose "EC2-SecurityGroup".
Open "Advanced details". - Select "MoodleInstanceProfile" for "IAM instance profile".
Click the "Launch Instance" button.
- In the "Select an existing key pair or create a key pair" dialog, select "Continue without a key pair" and click the "Launch Instance" button.
Wait a few minutes for it to launch. You can operate the launched instance using the Session Manager of the System Manager due to the instance profile created earlier. Once launched, click the "Connect to instance" button and then click the "Connect" button from the "Session Manager" tab.
Install php, git, and mysql-client
#Executing apt install php installs PHP 8.3. Since there were some doubts about its compatibility with 8.3, PHP 8.1 is installed based on some information on the internet.
sudo add-apt-repository ppa:ondrej/php -y
sudo apt update
sudo apt upgrade -y
sudo apt install -y php8.1
sudo apt install -y php8.1-mysql php8.1-iconv php8.1-mbstring php8.1-curl php8.1-tokenizer php8.1-xmlrpc php8.1-soap php8.1-ctype php8.1-zip php8.1-gd php8.1-simplexml php8.1-xml php8.1-intl
Next, install git and MySQL Client.
sudo apt install -y git mysql-client
Use git to obtain Moodle.
cd /opt
sudo git clone git://git.moodle.org/moodle.git
Find the line ;max_input_vars=1000 that is commented out in the files /etc/php/8.1/apache2/php.ini and /etc/php/8.1/cli/php.ini, and change it to max_input_vars=5000 and save.
Copy Moodle 4.4
#Retrieve the list of branches with the following command.
cd /opt/moodle
sudo git branch -a
Instruct git for Moodle 4.4.
sudo git branch --track MOODLE_404_STABLE origin/MOODLE_404_STABLE
sudo git checkout MOODLE_404_STABLE
Copy Moodle 4.4 and create the data directory, etc.
sudo cp -R /opt/moodle /var/www/html/
sudo mkdir /var/moodledata
sudo chown -R www-data /var/moodledata
sudo chmod -R 777 /var/moodledata
sudo chmod -R 0755 /var/www/html/moodle
Add a file for the health check of the load balancer
#Create a file /var/www/html/moodle/phpinfo.php with the following content.
<?php
phpinfo();
Save the AMI up to this point
#Although it's still in progress, save the image up to this point as an AMI. The remaining steps involve database connection settings and load balancer settings, which are highly dependent on the execution environment. Therefore, obtaining an AMI at this stage allows you to acquire a portable image.
Stop the EC2 instance you are operating from "Instance State" (be careful not to select "Terminate Instance"). Once stopped, select "Actions" from "Images and Templates", then "Create Image".
In the "Create Image" dialog, enter a name for the image and click the "Create Image" button.
Once the image creation is complete, select the stopped instance and start it from "Instance State". Once started, connect using the "Session Manager".
Create the moodle database on MySQL
#Replace HOSTNAME with the endpoint of the Amazon RDS created during preparation, and create the moodle database as follows.
mysql -h HOSTNAME -u root -p
CREATE DATABASE moodle DEFAULT CHARACTER SET utf8mb4 COLLATE utf8mb4_unicode_ci;
Configure the Moodle configuration file (config.php)
#sudo php /var/www/html/moodle/admin/cli/install.php
Describe the parts other than the default values.
== Data directories permission ==
type value, press Enter to use,default value (2777)
: 00777
== Web address ==
type value
: https://<YOUR Domain Name>
== Data directory ==
type value, press Enter to use default value (/var/www/html/moodledata)
: /var/moodledata
== Database host ==
type value, press Enter to use default value (localhost)
: <Amazon RDS endpoint (hostname)>
== Database port ==
type value, press Enter to use default value ()
: 3306
== Database password ==
type value
: <MySQL root user PASSWORD>
== Full site name ==
type value
: <Site Name>
== Short name for site (eg single word) ==
type value
: <Site Short Name>
== New admin user password ==
type value
: <Moodle Administrator (admin) Password>
Have you read these conditions and understood them?
type y (means yes) or n (means no)
: y
Add $CFG->sslproxy = true; above the line $CFG->wwwroot = in /var/www/html/moodle/config.php.
$CFG->sslproxy = true;
$CFG->wwwroot = ...;
Change the mode of /var/www/html/moodle/config.php.
sudo chmod 664 /var/www/html/moodle/config.php
Finally, modify the DocumentRoot in /etc/apache2/sites-available/000-default.conf as follows.
DocumentRoot /var/www/html/moodle
Save the AMI
#Save the image up to this point as an AMI. This AMI can evolve to be used as the AMI necessary for autoscaling, as it is highly dependent on the execution environment.
Stop the EC2 instance you are operating from "Instance State" (be careful not to select "Terminate Instance"). Once stopped, select "Actions" from "Images and Templates", then "Create Image".
In the "Create Image" dialog, enter a name for the image and click the "Create Image" button.
Once the image creation is complete, select the stopped instance and start it from "Instance State".
Browser Operations
#Preparation for Operations
#To connect securely, the following preparations are necessary:
- Acquire a domain name
- Register a hosted zone in Route 53
- Obtain a certificate to set up on the load balancer
Create a Load Balancer
#The CloudFormation template for constructing the load balancer resources is as follows.
AWSTemplateFormatVersion: "2010-09-09"
Parameters:
EnvironmentName:
Description: An environment name that is prefixed to resource names
Type: String
CertificateArn:
Description: A certificate arn
Type: String
HostedZoneId:
Description: A hosted zone id
Type: String
DomainName:
Description: A domain name
Type: String
Resources:
LoadBalancer:
Type: AWS::ElasticLoadBalancingV2::LoadBalancer
Properties:
IpAddressType: ipv4
Name: !Sub ${EnvironmentName}-lb
Scheme: internet-facing
SecurityGroups:
- Fn::ImportValue: !Sub ${EnvironmentName}-LBSecurityGroup
Subnets:
- Fn::ImportValue: !Sub ${EnvironmentName}-PublicSubnet1
- Fn::ImportValue: !Sub ${EnvironmentName}-PublicSubnet2
TargetGroup:
Type: AWS::ElasticLoadBalancingV2::TargetGroup
Properties:
HealthCheckPath: /phpinfo.php
HealthCheckProtocol: HTTP
HealthCheckTimeoutSeconds: 5
Matcher:
HttpCode: 200
Name: !Sub ${EnvironmentName}-tg
Port: 80
Protocol: HTTP
ProtocolVersion: HTTP1
TargetType: instance
VpcId:
Fn::ImportValue: !Sub ${EnvironmentName}-VPC
LoadBalancerListener:
Type: AWS::ElasticLoadBalancingV2::Listener
Properties:
Certificates:
- CertificateArn: !Ref CertificateArn
DefaultActions:
- TargetGroupArn: !Ref TargetGroup
Type: forward
LoadBalancerArn: !Ref LoadBalancer
Port: 443
Protocol: HTTPS
LBRecordSet:
Type: AWS::Route53::RecordSet
Properties:
AliasTarget:
DNSName:
Fn::GetAtt:
- LoadBalancer
- DNSName
EvaluateTargetHealth: no
HostedZoneId:
Fn::GetAtt:
- LoadBalancer
- CanonicalHostedZoneID
Name: !Ref DomainName
HostedZoneId: !Ref HostedZoneId
Type: A
Register the Target
From the EC2 service's load balancing, target groups in the AWS Management Console, select the target group created above, check the instances displayed under "Available Instances," click the "Include as pending" button, and then click the "Create Target Group" button.
Access from a Browser
#Enter the domain name registered in Route 53 (https://<YOUR DOMAIN NAME>) in your browser. After logging in, the Dashboard will be displayed as follows.
Conclusion
#There are still challenges in achieving high availability and portability with the AMI created. It may be necessary to hold login sessions in ElastiCache (redis, memcached) or use NFS or S3 for data that should be shared across multiple servers. However, by reviewing and evolving the settings based on the AMI created this time, you can efficiently aim for your goals. I plan to introduce the challenges not covered in this article in subsequent sequels.
References
#- Step-by-step Installation Guide for Ubuntu
- Preparing for Open Badge Issuance, Installing Moodle 4.1 LTS with PHP8.1 on Ubuntu 22.04
- Server Cluster
S3 is included as it is planned to be used for storing shared files to enhance availability. ↩︎