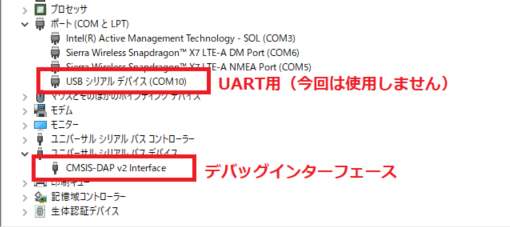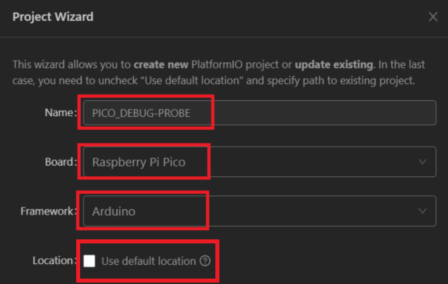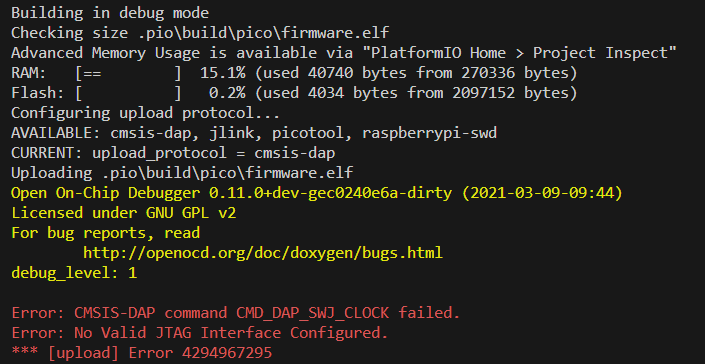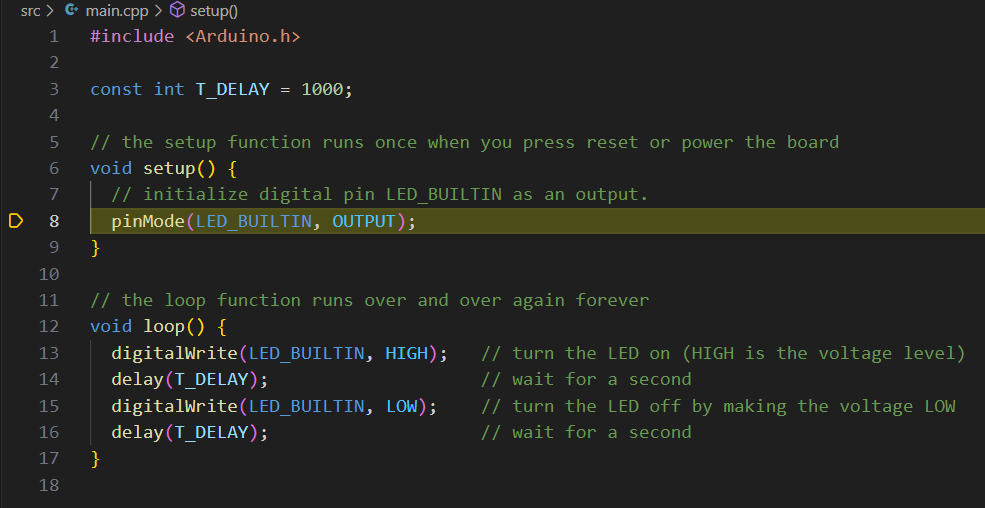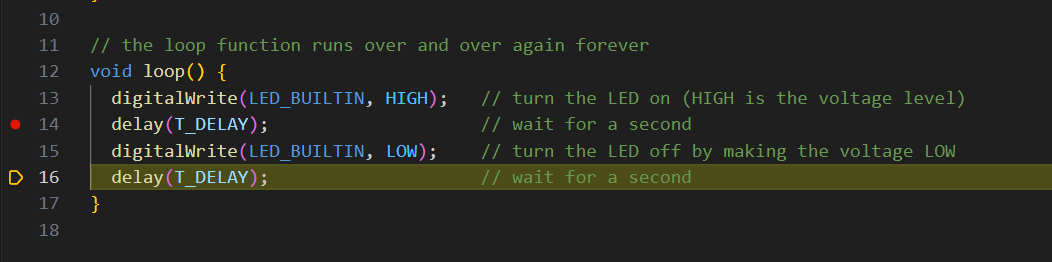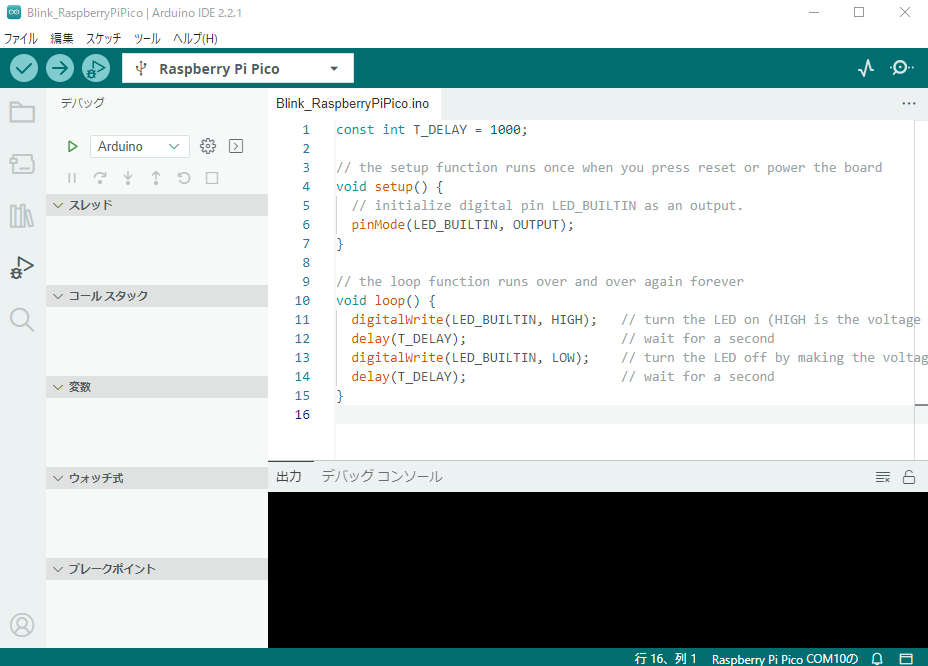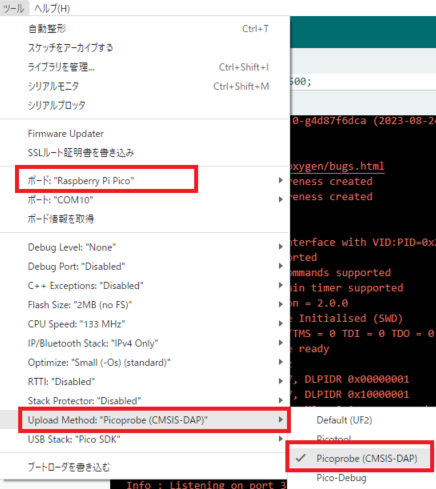Raspberry Pi PicoをRaspberry Pi デバッグプローブとPlatform IOを使ってデバッグする
Back to Top前回は、ESP32開発ボードをESP-PROGとPlatform IOを使ってデバッグする方法を紹介しました。
今回は、Raspberry Pi PicoをRaspberry Pi デバッグプローブとPlatform IOを使ってデバッグする方法を紹介したいと思います。
Raspberry Pi Picoとは
#Raspberry PiシリーズはARMプロセッサを搭載したシングルボードコンピュータです。
最近発売された最新モデルはモデル5でしょうか。
モデル5やモデル4はHDMI端子やUSB端子、microSDカードスロットなどを備えており、microSDカードにOSをインストールすればそのままPCとしても利用可能な高性能シングルボードコンピュータです。
それに対して「Raspberry Pi Pico」は以下のような外観をしており、ESP32やArduino Nanoのような組み込み開発ボードに近い存在です。
Raspberry Pi Pico外観
(写真のものは、デバッグ端子にJSTの3ピンSHコネクタを搭載し、あらかじめピンヘッダがはんだ付けされている Hタイプです)

モデル5やモデル4のような高機能な用途には向きませんが、Raspberry Pi Pico(以降「Pico」と称す)はその分安価であり電子工作向きだと言えます。(参考:スイッチサイエンス)
Raspberry Pi デバッグプローブとは
#Raspberry Pi デバッグプローブ外観
(真ん中のプラスチックケースに囲われているボードがデバッグプローブ本体です)

Amazonやスイッチサイエンスから購入できます。(筆者はもっと安いところから購入しましたけど)
Raspberry Pi デバッグプローブ(以降「デバッグプローブ」と称す)は、前回のESP-PROGと同様にUSBシリアル変換を2ポート持つ「Raspberry Pi公式のデバッグプローブ」です。
デバッグインターフェースとして「CMSIS-DAP」を装備しています。
CMSIS-DAPとは、JTAGエミュレータ(デバッガ)の標準的な規格のようです。
またデバッグプローブはUARTシリアル通信ポートも持っているのでUART通信も可能です。
(左側がUARTポート、右側がCMSIS-DAPデバッグポート)
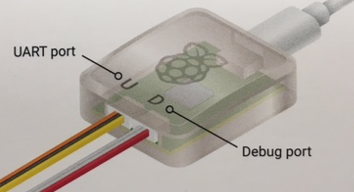
デバッグプローブを調べてみると、デバッグプローブは「picoprobe」というアプリケーションがベースになっており、デバッグプローブ自体がPicoで構成されているようです。
実際にこちらの記事ではPicoを2台並べて、一台をデバッグプローブとして使用していることがわかります。
Raspberry Pi デバッグプローブをPC、Raspberry Pi Picoと接続する
#今回使用するのはCMSIS-DAPデバッグポートのみです。
実は、このポートのみでプログラムのアップロードとデバッグの両方が出来てしまいます。
デバッグプローブとPicoをJSTの3ピンSHコネクタで以下のように接続し、UARTポート側はどこにも接続しません。
その後、両方のmicroUSB端子をPC側に接続します。
(Pico側のmicroUSBは給電のためだけに使用します。通信機能の無いケーブルでOKです)
デバイスマネージャでCOMポートとシリアルバスデバイスを確認します。
ちゃんと「CMSIS-DAP v2 interface」が認識されていることがわかります。
念の為、前回も使用した「Zadig」でインターフェースを確認してみます。
Zadigを起動し、Listを表示します。
それぞれのインターフェースが確認できました。
(ESP-PROGでは同じ名称のインターフェースが表示されていましたが、デバッグプローブは異なるインターフェースが表示されました)
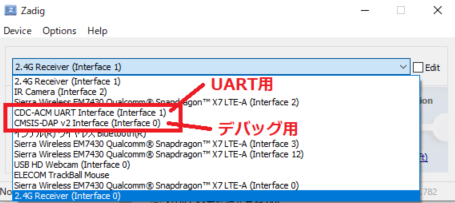
Platform IOでサンプルプロジェクト作成
#開発環境として、以前執筆した記事「IoT を使ってみる(その14:有機ELディスプレイ(OLED)SSD1306編)」の中で紹介した「Platform IO(以降、PIOと称す)」を使っていきます。
では、Pico用のプロジェクトを作成します。
作成したプロジェクトは以下です。
- プロジェクト名: PICO_DEBUG-PROBE
- ボード: Raspberry Pi Pico
- フレームワーク: Arduino
- ロケーション: <デフォルトを使用しない!>
(※前回同様、プロジェクトのロケーションをデフォルト以外の「c:/opt/ESP32_ESP-PROG/」に設定しました)
サンプルプログラムは「LEDを点滅させるだけ」の簡単なサンプルとしました。
(Picoはオンボード上にプログラムで制御できるLEDを持っています)
サンプルプログラムは以下です。
#include <Arduino.h>
const int T_DELAY = 1000;
// the setup function runs once when you press reset or power the board
void setup() {
// initialize digital pin LED_BUILTIN as an output.
pinMode(LED_BUILTIN, OUTPUT);
}
// the loop function runs over and over again forever
void loop() {
digitalWrite(LED_BUILTIN, HIGH); // turn the LED on (HIGH is the voltage level)
delay(T_DELAY); // wait for a second
digitalWrite(LED_BUILTIN, LOW); // turn the LED off by making the voltage LOW
delay(T_DELAY); // wait for a second
}
デバッグ設定(platformio.ini)
#今回はデバッグプローブでデバッグを行うため、platformio.ini にいくつかオプションを追加していきます。
platformio.ini ファイルの内容を以下のようにしました。
[env:pico]
platform = raspberrypi
board = pico
framework = arduino
upload_protocol = cmsis-dap
debug_tool = cmsis-dap
debug_init_break = tbreak setup
build_type = debug
platformio.ini の詳細を説明していきます。
以下の3つの設定は基本なので今回特に変更はありません。
- platform : PIOでプロジェクト作成時、ボードに「Raspberry Pi Pico」を選択すると「raspberrypi」が設定されます。
- board : 上記と同様の操作で「pico」が設定されます。
- framework : 開発フレームワークに「Arduino」を選択したので「arduino」が設定されます。
デバッグプローブでデバッグするために追加したオプションは以下です。
- upload_protocol : PIOからのプログラムのアップロードに「CMSIS-DAP」を指定します。(※後述しますが、なぜかPIOのuploadがうまく機能しませんでした)
今回の記事の肝と言ってもいい部分です。
- debug_tool : 「cmsis-dap」を指定します。
- debug_init_break : デバッグ実行時に最初に停止(ブレーク)させたい関数を指定します。今回は「setup」関数で止まるように指定しました。
- build_type : ビルドオプションに「debug」を指定します。debug以外に release、testの指定ができるようです。
デバッグ設定(Visual Studio Code)
#Visual Studio Code(以降、VSCと称す)のデバッグ設定「launch.json」はPIOが出力した初期値のままを使用します。
(<username>の部分は、自分のアカウントに読み替えてください)
{
"version": "0.2.0",
"configurations": [
{
"type": "platformio-debug",
"request": "launch",
"name": "PIO Debug",
"executable": "c:/opt/PICO_DEBUG-PROBE/.pio/build/pico/firmware.elf",
"projectEnvName": "pico",
"toolchainBinDir": "C:/Users/<username>/.platformio/packages/toolchain-gccarmnoneeabi/bin",
"internalConsoleOptions": "openOnSessionStart",
"svdPath": "C:/Users/<username>/.platformio/platforms/raspberrypi/misc/svd/rp2040.svd",
"preLaunchTask": {
"type": "PlatformIO",
"task": "Pre-Debug"
}
},
{
"type": "platformio-debug",
"request": "launch",
"name": "PIO Debug (skip Pre-Debug)",
"executable": "c:/opt/PICO_DEBUG-PROBE/.pio/build/pico/firmware.elf",
"projectEnvName": "pico",
"toolchainBinDir": "C:/Users/<username>/.platformio/packages/toolchain-gccarmnoneeabi/bin",
"internalConsoleOptions": "openOnSessionStart",
"svdPath": "C:/Users/<username>/.platformio/platforms/raspberrypi/misc/svd/rp2040.svd"
},
{
"type": "platformio-debug",
"request": "launch",
"name": "PIO Debug (without uploading)",
"executable": "c:/opt/PICO_DEBUG-PROBE/.pio/build/pico/firmware.elf",
"projectEnvName": "pico",
"toolchainBinDir": "C:/Users/<username>/.platformio/packages/toolchain-gccarmnoneeabi/bin",
"internalConsoleOptions": "openOnSessionStart",
"svdPath": "C:/Users/<username>/.platformio/platforms/raspberrypi/misc/svd/rp2040.svd",
"loadMode": "manual"
}
]
}
ビルド、アップロード、そしてデバッグ
#PIOでプログラムをビルドし、Picoにアップロードします。
ここで一つ問題が発生しました。
ビルドは正常に終了しますが、プログラムのアップロードに失敗してしまうのです。
その後いろいろと調べましたが、どうにも解決策が見つけられません。
OpenOCDのバージョンの不一致を疑い、バージョンを変更したりしましたが改善されませんでした。
PIOのデバッグ「PIO Debug」はデバッグ開始時に「ビルド」「アップロード」の2つも自動的に実行してくれるようなので、とりあえず「実行とデバッグ」から「PIO Debug」を実行します。
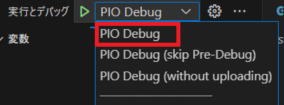
プログラムのビルド、アップロードが実行され、デバッガーが起動し「Setup関数」で停止します。
(ESP-PROGのときとは止まる位置が若干違うような気がしますが)
画面右下の「デバッグコンソール」上でも 8行目の「void setup()」関数内で停止していることが見て取れます。

そのまま実行させると、設定したブレークポイントで停止します。
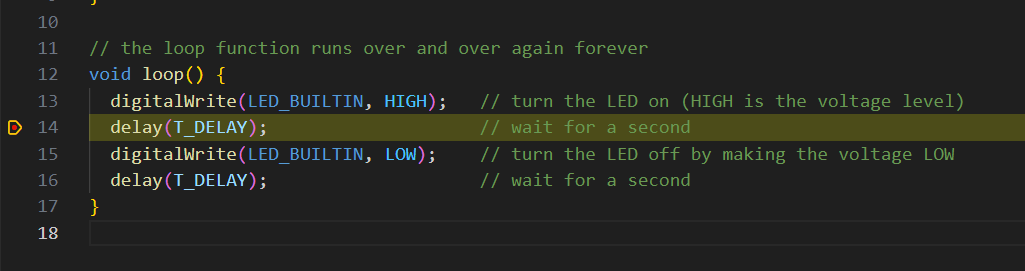
Arduino IDE 2.0 からプログラムをアップロードさせてみる
#PIOではプログラムのアップロードが正しく実行できませんでしたが、デバッグプローブ側が悪いのか、PIO側の設定が悪いのかが分かっていません。
念の為、別の開発環境「Arduino IDE 2.0」からプログラムのアップロードだけ実施してみようと思います。
(Arduino IDEのインストール方法は割愛します)
プログラムのコードはまったく同じものを使用します。
Arduino IDEの設定を以下のようにします。
- ボード : 「Raspberry Pi Pico」
- ポート : <使用しないので選択しなくてもよい>
- Upload Method : Picoprobe(CMSIS-DAP)
Upload Methodに「Picoprobe(CMSIS-DAP)」を指定することで、デバッグプローブ経由でプログラムをアップロードできます。
「書き込み」ボタンを押して、プログラムをPicoに書き込みます。
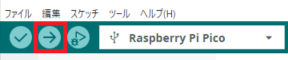
正常にPicoに書き込みが出来てしまいました。
(文字が赤いのでエラーっぽく見えますが、メッセージは書き込みが正常に終了したことを示しています)
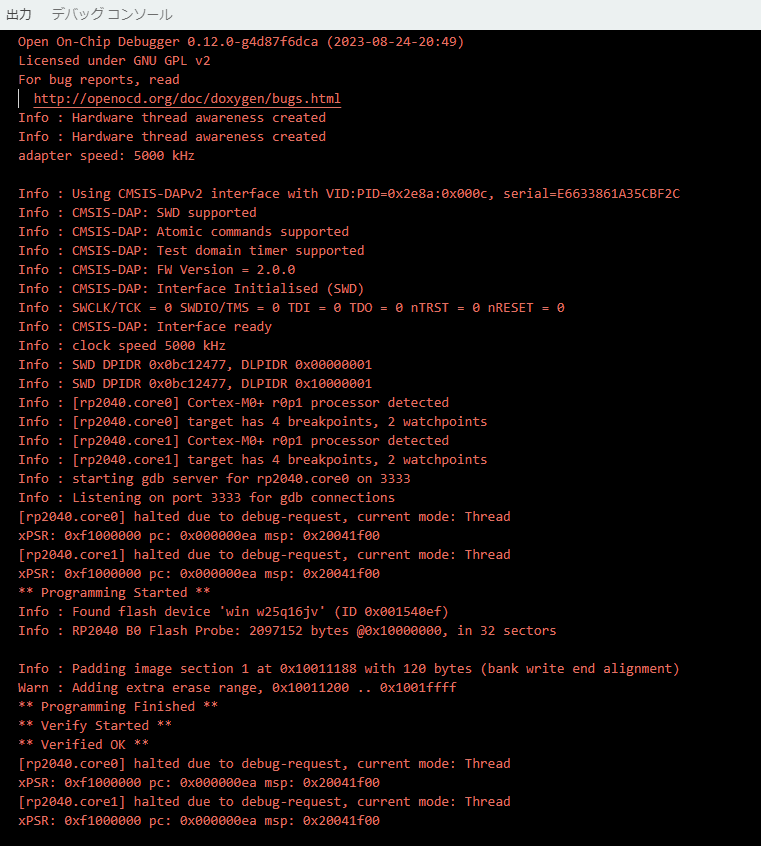
どうやらデバッグプローブは正常に働いているようです。
実は Arduino IDEもバージョン2.0以降はデバッグが出来るようになりました。
しかし、筆者としてはコード補完などの機能が”いまいち”に思うところがあって、筆者はまだPIOを愛用しています。(PIOはというよりもVSCを)
とりあえず、PIOでもデバッグしながらプログラムの書き込みは出来るので、当面はPIOをメインに使いつつ、プログラムのアップロードできない問題が解決できたら再度ご報告したいと思います。
まとめ
#今回、Raspberry Pi デバッグプローブを使って Raspberry Pi Pico のプログラムを VSC(Platform IO)からデバッグすることが出来ました。
ビルドしたプログラムが正常にアップロード出来ないという問題もありましたが、一応の成果はあったと思います。