ローカル開発環境準備 - 実行環境(minikube)
Back to Topそれではここからはアプリケーションの開発編に入っていきましょう。
チームでKubernetesで動作するアプリケーションを開発する場合に、どうやって各開発者がコンテナ環境で動作するアプリケーションを実装・テストすればよいでしょうか?
クラウド上に各個人のクラスタ環境を準備するのが理想的ですが、コスト的に難しいというのが一般的かと思います。
そのような場合は、コンテナ以前の開発ように各ローカルマシンでアプリケーションプロセスを起動して動作確認を行い、実際のクラスタ環境での確認は結合試験等で実施することになるでしょう。
これでもいいのですが[1]、トライ&エラーでクイックフィードバックが得られるローカル環境で、コンテナ内のアプリの振る舞いやKubernetesのリソース(DeploymentやService等)の定義を確認できる方が断然効率的です。
ここではローカル環境でスモールバージョンのKubernetesを導入して、実装の段階でより品質の高いコンテナ型アプリケーションを作り込むことを目指していきましょう。
以下に列挙するように、ローカル環境でKubernetesを動かす方法は数多くあります。
上記の中だとDocker Desktopが使いやすく人気があると思いますが、残念ながら2021/8/31より個人やスモールビジネス向けを除き有償化されてしまいました[2]。
これがネックとなり導入が難しい開発現場もあると思いますので、今回はDocker Desktopが不要なminikubeを導入しましょう。
minikubeはKubernetes公式コミュニティ(SIGs)で開発・運用されているソフトウェアで、ローカル環境向けのKubernetesとして最も歴史が古く成熟度の高いツールと言えます。
なお、ここでの作業はDocker DesktopのKubernetesでも代用可能ですので、Docker Desktop導入済みの場合はスキップしても構いません。
minikubeセットアップ
#こちらは以下の公式ドキュメントに従って準備します。
ここではローカル環境のOSとしてMacを使って説明しますが、minikubeはWindowsにも対応していますので、上記ドキュメントに従ってセットアップしてください(動作は未検証です)。
まずは、minikubeが動作する仮想環境ソフトウェアを導入する必要があります。
ここではHyperKitを選択しますが、Docker等他のドライバーでも可能です。
こちらを参考に任意のドライバーをセットアップしてください。
HyperKitはHomeBrewからインストールできます。
brew install hyperkit
次にminikube本体を導入します。こちらもHomeBrewからインストール可能です。
brew install minikube
ターミナルからminikubeコマンドが使えない場合は、以下を実行します。
brew unlink minikube
brew link minikube
minikubeコマンドが使えるかを確認しましょう。
minikube version
minikubeのバージョンが出力されていればインストール完了です。ここでは現時点で最新の1.24.0をセットアップしました。
また、今回はDocker Desktopは使用しませんが、コンテナのビルド・ランタイムエンジンとしてDockerを使用しますので、Docker CLIは別途インストールしてください[3]。
brew install docker
Windowsの場合は、ChocolateyからDocker CLI単体でインストールが実施できます。
minikube起動
#まずはminikubeの設定を変更しておきましょう。
マシンスペックに応じてminikubeに割り当てるCPU/メモリは変更して構いませんが、メモリはデフォルトが2Giと小さいので、4Gi以上に増やしておくことをお勧めします。
# minikubeを起動するDriver。HyperKit以外のドライバーの場合は設定値を変更してください
minikube config set driver hyperkit
# minikubeに割り当てるCPU。デフォルトは2。マシンスペックに応じて変更してください
minikube config set cpus 4
# minikubeに割り当てるメモリ。デフォルトは2G。マシンスペックに応じて変更してください
minikube config set memory 8Gi
それではminikubeを起動しましょう。ターミナルより以下のコマンドを実行します。
minikube start
😄 minikube v1.24.0 on Darwin 12.0.1
▪ MINIKUBE_ACTIVE_PODMAN=minikube
✨ Using the hyperkit driver based on user configuration
👍 Starting control plane node minikube in cluster minikube
🔥 Creating hyperkit VM (CPUs=4, Memory=8192MB, Disk=20000MB) ...
🐳 Preparing Kubernetes v1.22.3 on Docker 20.10.8 ...
▪ Generating certificates and keys ...
▪ Booting up control plane ...
▪ Configuring RBAC rules ...
🔎 Verifying Kubernetes components...
▪ Using image gcr.io/k8s-minikube/storage-provisioner:v5
🌟 Enabled addons: storage-provisioner, default-storageclass
🏄 Done! kubectl is now configured to use "minikube" cluster and "default" namespace by default
minikubeが起動されている様子が分かります。minikubeの状況は以下のコマンドで確認できます。
minikube status
minikube
type: Control Plane
host: Running
kubelet: Running
apiserver: Running
kubeconfig: Configured
minikube start実行時に、kubectlの認証情報(kubeconfig)も自動で設定されますので、このまますぐに使い始めることができます。
以下のコマンドでクラスタ情報が表示されれば、kubectlからminikubeにアクセスできていることを確認できます。
kubectl cluster-info
Kubernetes control plane is running at https://192.168.64.2:8443
CoreDNS is running at https://192.168.64.2:8443/api/v1/namespaces/kube-system/services/kube-dns:dns/proxy
サンプルアプリのデプロイ
#それではminikubeで起動したKubernetesにサンプルアプリをデプロイしてみましょう。
今回は、以前のようにパブリックリポジトリのイメージそのままではなく、実際の開発イメージを掴むためにソースコードからビルドしたコンテナイメージをデプロイする流れで実施しましょう。
まず、動作確認用にGo言語で作成したサンプルアプリを用意します。任意のディレクトリに、main.goというファイルを作成し、以下を記述します。
package main
import (
"fmt"
"net/http"
)
func main() {
http.HandleFunc("/", func(w http.ResponseWriter, r *http.Request) {
fmt.Fprintf(w, "Hello minikube app!!!")
})
http.ListenAndServe(":8000", nil)
}
8000番ポートでHTTPリクエストを受けると、Hello minikube app!!!というメッセージを返すだけのものです。
次にコンテナのビルドするためのDockerfileを記述します。
ソースコードと同じディレクトリにDockerfileというファイルを作成し以下を記述します。
FROM golang:1.16 as builder
WORKDIR /src
COPY main.go /src
RUN CGO_ENABLED=0 GOOS=linux go build -o sample-app main.go
FROM scratch
COPY /src/sample-app /sample-app
EXPOSE 8000
CMD ["/sample-app"]
前半部分でGo言語のコンテナ(golang:1.16)上でソースコードをビルドして実行可能ファイル(sample-app)を作成し、後半部分でランタイム環境(scratch)にビルドした実行可能ファイルを配置しています。
このままビルドしてもローカル環境のdockerにイメージが作成されるだけで、そのままminikubeにデプロイすることはできません。
これをminikubeの仮想環境でビルドするには以下のコマンドを実行します。
eval $(minikube docker-env)
これでdockerコマンドがminikubeの仮想環境で実行されるようになります。
なお、この設定はターミナルごとになりますので別ターミナルで実行する場合は都度実行してください。
それではコンテナイメージを作成しましょう。ソースコードとDockerfileが配置されているディレクトリで以下を実行します。
docker build -t sample-app .
Sending build context to Docker daemon 4.608kB
Step 1/8 : FROM golang:1.16 as builder
---> 9a2e805e6c23
Step 2/8 : WORKDIR /src
---> Running in 9ce0ac31d9e4
Removing intermediate container 9ce0ac31d9e4
---> 914f510587dd
Step 3/8 : COPY main.go /src
---> d093dbb49063
Step 4/8 : RUN CGO_ENABLED=0 GOOS=linux go build -o sample-app main.go
---> Running in 8389a9a71749
Removing intermediate container 8389a9a71749
---> 879b8a48fefe
Step 5/8 : FROM scratch
--->
Step 6/8 : COPY --from=builder /src/sample-app /sample-app
---> 393ff1a44f9c
Step 7/8 : EXPOSE 8000
---> Running in 6e7dcd74429b
Removing intermediate container 6e7dcd74429b
---> 6edfaed02a17
Step 8/8 : CMD ["/sample-app"]
---> Running in 74068b0d42e0
Removing intermediate container 74068b0d42e0
---> 4405853be83d
Successfully built 4405853be83d
Successfully tagged sample-app:latest
dockerによりコンテナイメージがビルドされていることが確認できます。
ビルドしたイメージは以下のコマンドで確認することができます。
docker images | grep sample-app
sample-app latest 6d6438c79960 About a minute ago 6.12MB
sample-appという名前でイメージが作成されています。バージョンには省略時のデフォルト値であるlatestとなっていることも確認できます。
ここまでの流れをまとめると、以下のようにしてコンテナイメージを作成しています。
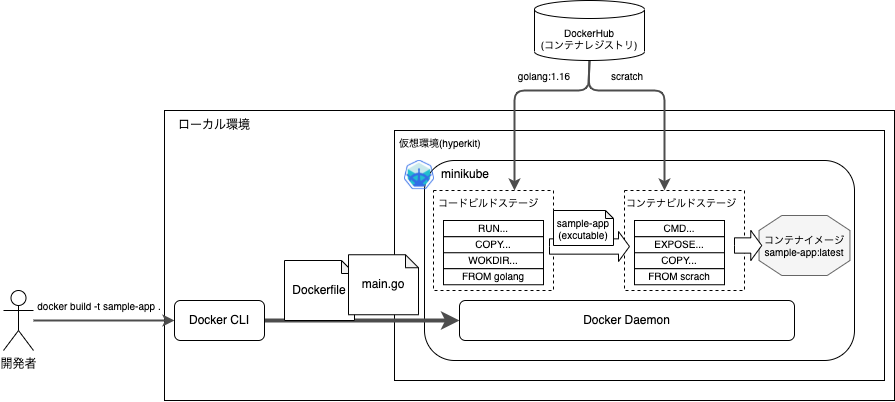
では、ここでビルドしたイメージをminikubeにデプロイしましょう。
まずはk8sのDeployment/Serviceリソースのマニフェストファイルを準備します。ここではapp.yamlとして作成しました。
apiVersion: v1
kind: Service
metadata:
name: sample-app
spec:
selector:
app: sample-app
ports:
- port: 80
targetPort: http
---
apiVersion: apps/v1
kind: Deployment
metadata:
name: sample-app
spec:
selector:
matchLabels:
app: sample-app
template:
metadata:
labels:
app: sample-app
spec:
containers:
- name: sample-app
# ビルドしたコンテナイメージ
image: sample-app:latest
imagePullPolicy: Never
ports:
- name: http
containerPort: 8000
先程ビルドしたアプリを配置するDeploymentとアクセス経路を定義するServiceを定義しています。
公開されていたイメージを利用していた以前とは異なり、Deploymentのcontainersフィールドのimageに、先程ビルドした際に指定したイメージとバージョン(sample-app:latest)を指定しています。
また、imagePullPolicyにはNeverを指定しています。これは今回はコンテナレジストリではなく、minikubeでビルドしたイメージを使うためです。
もちろん実際の運用環境で使う場合はこのような設定ではなく、(キャッシュ済みでない場合は)コンテナレジストリからpullするIfNotPresentを指定します。
さて、これをminikubeに投入しましょう。使用するコマンドは通常のクラスタ環境と同様です。
kubectl apply -f app.yaml
実行後はPodの状態を確認しましょう。
kubectl get pod
# 一部省略
NAME READY STATUS RESTARTS AGE
pod/sample-app-69678c555-fbfs4 1/1 Running 0 10m
NAME TYPE CLUSTER-IP EXTERNAL-IP PORT(S) AGE
service/sample-app ClusterIP 10.98.148.105 <none> 80/TCP 12m
アプリがデプロイされ、80番ポートで公開されていることが分かります。
ここではServiceをClusterIPとして作成しているため(クラスタ内部からのみアクセス可能)、まだアプリにアクセスすることができません。
そのような場合は、kubectlのport-forwardコマンドでローカル環境からクラスタ内部にアクセスすることができます。
kubectl port-forward svc/sample-app 9000:80
これでローカル環境の9000番ポートがService(sample-app)が公開している80番ポートに転送されます。
別のターミナルを開いてアプリにアクセスしてみましょう。
curl http://localhost:9000/
Hello minikube app!!!と出力されれば成功です。
Ingressアドオン有効化
#このアプリをIngressで確認しましょう。
先程はポートフォワードによって強引(?)にクラスタ内部のServiceにアクセスしましたが、仮想環境上のminikubeに対してそのままlocalhostで利用することはもちろんできません[4]。
ホストOS側からアプリにアクセスするには、minikubeが起動している仮想環境のIP経由でアクセスする必要があります。
minikubeは仮想環境のIPアドレスはターミナルからminikube ipを利用することで取得することができますので、ServiceリソースのtypeをNodePortにすれば、仮想環境のIPアドレス経由でアクセス可能です。
しかし、実際のクラスタ環境ではNodePortを使ってクラスタにアクセスすることは稀で、Ingressまたはそれに準ずるGateway経由でアクセスすることが多いでしょう。
Ingress経由とする場合、ホスト名とIPアドレスのマッピングを解決するためのDNSが必要となりますが、ローカル環境では/etc/hosts等で静的にマッピングの設定をせざるを得ない場合も多いかと思います。
minikubeでは、この問題を解決するためのIngress向けのDNSアドオンが用意されていますので、これを導入しましょう。
まず、ターミナルからminikube addonsコマンドで以下を実行し、Ingress ControllerとDNSを有効にします。
# NGINX Ingress Controller
minikube addons enable ingress
# minikube DNS
minikube addons enable ingress-dns
上記を有効にするとminikube内にNGINX Ingress ControllerとIngress用のDNSがインストールされます。
Ingress Controllerは以下で確認できます。
kubectl get pod -n ingress-nginx
NAME READY STATUS RESTARTS AGE
ingress-nginx-admission-create--1-wjqrk 0/1 Completed 0 20h
ingress-nginx-admission-patch--1-7r44l 0/1 Completed 0 20h
ingress-nginx-controller-5f66978484-hzjvk 1/1 Running 0 20h
Ingress DNSは以下で確認できます。
kubectl get pod -n kube-system -l app=minikube-ingress-dns
NAME READY STATUS RESTARTS AGE
kube-ingress-dns-minikube 1/1 Running 0 20h
これはminikube内に入ってきたリクエストをIngressにマッピングするためのDNSサービスです。
次にホストOS側のDNSリゾルバの設定をします。
以下はMacの場合の設定になります。Mac以外の場合はこちらを参考にホストOS側のDNSリゾルバの設定をしてください。
sudo mkdir -p /etc/resolver
cat << EOF | sudo tee /etc/resolver/minikube-test
domain minikube.local
nameserver $(minikube ip)
search_order 1
timeout 5
EOF
ここではドメインをminikube.localをminikubeの仮想環境($(minikube ip))で名前解決をするように指定しています。
ドメイン名は任意のドメインで構いません。別のドメインを指定した場合は、後続の該当部分も変更してください。
動作確認
#では最後にIngressリソースを投入して、カスタムドメイン経由でアプリにアクセスしてみましょう。
以下のファイル(ここではingress.yaml)を用意しましょう。
apiVersion: networking.k8s.io/v1
kind: Ingress
metadata:
name: sample-app
spec:
ingressClassName: nginx
rules:
- host: sample-app.minikube.local
http:
paths:
- backend:
service:
name: sample-app
port:
number: 80
path: /
pathType: Prefix
ingressClassNameにNGINX Ingress Controllerを指定し、minikube.localのサブドメインsample-app.minikube.localの80番ポートへのアクセスを先程デプロイしたサンプルアプリに転送するようにしています。
こちらをminikubeに適用しましょう。
kubectl apply -f ingress.yaml
あとはサンプルアプリにカスタムドメイン経由でアクセスできるか確認します。
curl http://sample-app.minikube.local
ここでもHello minikube app!!!と出力されれば動作確認は終了です。
クリーンアップ
#minikubeを安全に停止するためには以下のコマンドを実行します。
minikube stop
これで次に作業をする場合には、minikube startで前回の続きから再開することができます。
完全にminikubeのクラスタを削除する場合は以下のコマンドを実行します。最初からやり直したい場合に使用します。
minikube delete
参照資料
- minikube: https://minikube.sigs.k8s.io/docs/
