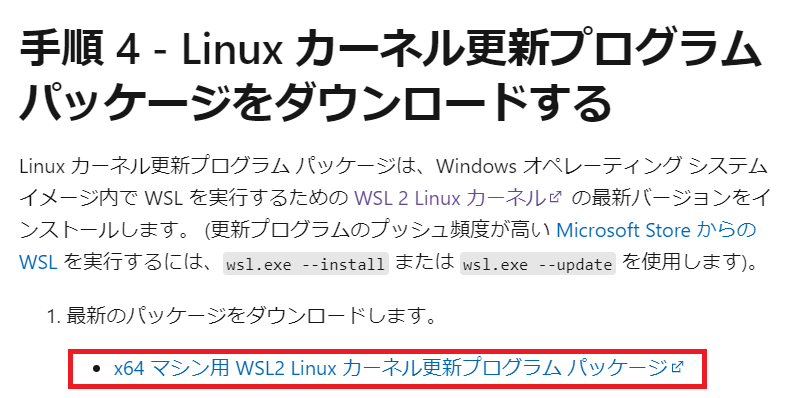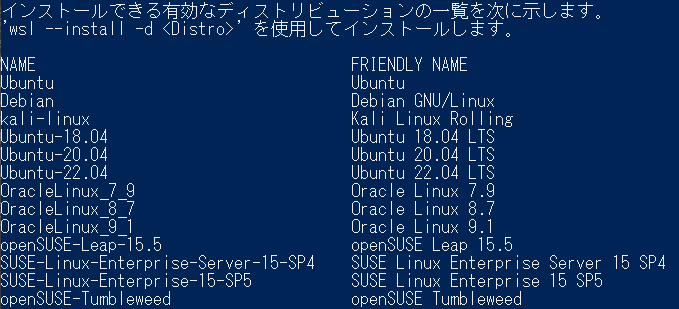WSL2上にUbuntu-22.04LTSを導入し、Dockerをインストールしようとしたら、いろいろとハマった件
Back to Top仕事で Ubuntu + Docker を使うシーンが出てきて環境を構築したので、備忘録を兼ねて環境構築方法を記録しておこうと思います。
これまで何度も Ubuntu + Docker 環境を作ってきましたが、Windowsの WSL(Windows Subsystem for Linux)で Ubuntu + Docker 環境を構築するのは初だったので思った以上にハマってしまいました。
WSLのバージョン、Ubuntuのバージョンによって難易度が左右されることを思い知らされました。
Windows環境と Linuxディストリビューション、Docker
#今回 Ubuntu + Docker 環境を構築するベースになるWindows環境は以下です。
- OS: Windows 10 pro
- OSバージョン: 22H2
- OSビルド: 19045.3324
導入したい Linuxディストリビューションは以下です。
- Linux: Ubuntu-22.04 LTS
Docker については Ubuntu-22.04 で利用できる最新版をインストールすることにします。
WSL2 Linuxカーネルの更新
#WSL2 の Linuxカーネル更新プログラムをこのサイトからダウンロードしてインストールします。
規定の WSLバージョンとして WSL2 を設定
#更新プログラムをインストールしたあと、WSL2 を既定のバージョンとして設定します。(WSLにはバージョン1とバージョン2があります)
wsl --set-default-version 2
WSL2 の更新
#WSL2 を更新します。
wsl --update
【ハマりポイント:その1】
ここで WSL2 を更新しておかないと、Ubuntu-22.04 LTS を正常にインストールすることが出来ず、インストール途中でエラーになってしまいました。
WSL2 でインストール可能なLinuxディストリビューションを確認
#以下のコマンドで、インストール可能な Linuxディストリビューションを検索します。
wsl --list --online
今回はリストに表示された中の「Ubuntu-22.04(Ubuntu 22.04 LTS)」をインストールすることにします。
WSL2 で Ubuntu-22.04 をインストール
#以下のコマンドで、Ubuntu-22.04 をインストールします。
wsl --install -d Ubuntu-22.04
インストールが完了すると、username と password の入力を求められます。

username と password を入力してインストールを終了します。
(ここでは username と password を「ubuntu」と設定したとして話を進めます)
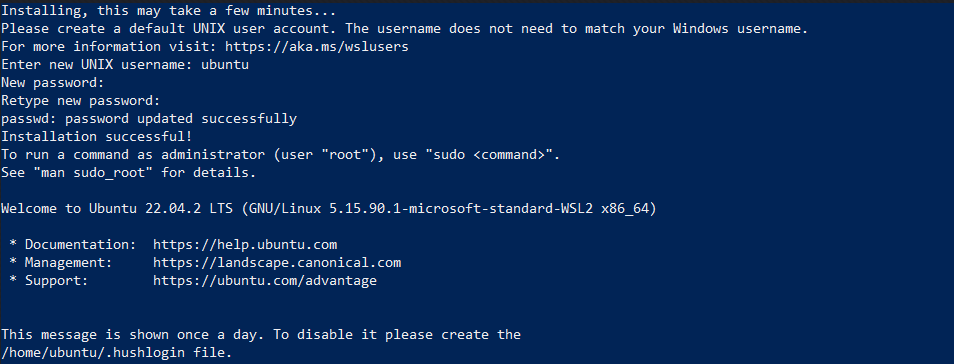
(※Ubuntu 22.04 を指定しましたが、インストールされたバージョンは 22.04.2 のようです)
Microsoft Store から Ubuntu-22.04 をインストールすることができます。
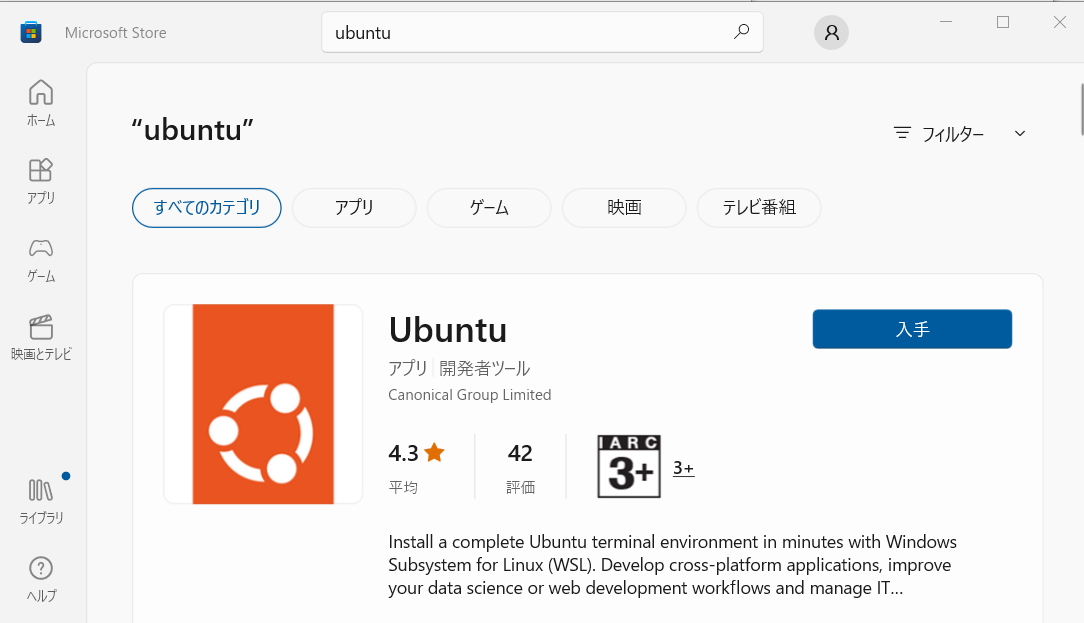
WSL2 で Ubuntu-22.04 をデフォルトのディストリビューションに設定
#他にも Linuxがインストールされている場合、インストールした Ubuntu-22.04 をデフォルトのディストリビューションに設定します。
wsl --set-default Ubuntu-22.04
Linuxディストリビューション のネットワーク設定
#会社のPC等を使用していてVPNを利用している場合は、DNS で名前解決が出来ないという問題が発生する場合があります。
そこで DNS のネームサーバを記述している「/etc/resolv.conf」ファイルを編集したいのですが、WSL2 のデフォルト設定では、WSL2 を再起動したときに WSL2 が「/etc/resolv.conf」ファイルを自動生成してしまい、「/etc/resolv.conf」ファイルを編集した内容が上書きされて消えてしまいます。
そのため、WSL2 が「/etc/resolv.conf」を自動生成しないように設定しておく必要があります。
Ubuntu-22.04 にログインして「/etc/wsl.conf」ファイルを編集します。
sudo vim /etc/wsl.conf
(vi や vim の使い方はこちらなどを参照してください)
「/etc/wsl.conf」ファイルの末尾に以下を2行を追記します。
[network]
generateResolvConf = false
次に「/etc/resolv.conf」ファイルを更新します。
sudo vim /etc/resolv.conf
「/etc/resolv.conf」ファイルの中の「nameserver」の項目を次のように変更します。
(注意:後の章で解説しますが、ここでの設定は実は反映されません。後の章で対処方法を説明します)
nameserver 8.8.8.8
今回は、VPN 有効時と無効時の両方で使える DNS サーバとして「8.8.8.8」を指定しました。
「8.8.8.8」は Google Public DNS です。
次に WSL2 を終了させます。
wsl --shutdown
resolv.conf が消えてしまう問題
#【ハマりポイント:その2】
Ubuntu を再起動したときに「/etc/resolv.conf」ファイルが綺麗に消えていました。
同じように悩んでいる方がいたのでそちらの記事を紹介します。
【対応策】
消えてしまった「/etc/resolv.conf」ファイルを作成しましょう。
(注意:今後、WSL2 が更新されていった場合、対処方法が変わってくる可能性があります)
元になる「/etc/resolv.conf」ファイルをコピーしてきます。
sudo cp /mnt/wsl/resolv.conf /etc/resolv.conf
先ほど設定した nameserver の設定が反映されていないはずなので再度設定します(「nameserver 8.8.8.8」に変更)。
また「/etc/resolv.conf」ファイルが消されてしまわないように属性を変更しておきます。
sudo chattr +i /etc/resolv.conf
再度 Linuxディストリビューションを再起動して DNS の設定を確認します。
ようやく Docker をインストールする前準備が整いました。
Ubuntu-22.04 のパッケージ更新
#Ubuntu-22.04 を起動して、パッケージを更新します。
sudo apt update
sudo apt upgrade -y
Docker インストールの準備
#Docker をインストールする前に、必要なパッケージをインストールしておきます。
sudo apt install ca-certificates curl gnupg lsb-release -y
Docker の公式GPGキーの追加
#Docker の公式GPGキー(Ubuntu)を以下のコマンドで追加します。
curl -fsSL https://download.docker.com/linux/ubuntu/gpg | sudo gpg --dearmor -o /usr/share/keyrings/docker-archive-keyring.gpg
APTソースリストの更新
#Docker のリポジトリを APTソースリストに追加します。
(APTは「Advanced Package Tool (アドバンスド パッケージ ツール)」の略です)
echo "deb [arch=$(dpkg --print-architecture) signed-by=/usr/share/keyrings/docker-archive-keyring.gpg] https://download.docker.com/linux/ubuntu $(lsb_release -cs) stable" | sudo tee /etc/apt/sources.list.d/docker.list > /dev/null
この段階で Update を実施します。
sudo apt update
【ハマりポイント:その3】
先ほどの「/etc/resolv.conf」ファイルの設定が出来ていないと、Updateでエラーがバンバン出ます。
このエラーの原因が「/etc/resolv.conf」にあると気がつくまで、私は何度も sources.list を確認することになってしまいました。
Docker インストール
#Docker に必要なパッケージをインストールしていきます。
(Docker 本体は「docker-ce」パッケージです)
sudo apt install docker-ce docker-ce-cli containerd.io docker-compose-plugin -y
一般ユーザが Docker コマンドを利用できるようにする
#一般ユーザが Docker コマンドを利用できるように Group へ追加します。
(※一般ユーザを「ubuntu」として登録しています)
sudo usermod -a -G docker ubuntu
Docker の自動起動設定
#Docker が自動起動されるように systemctlコマンドで設定します。
sudo systemctl enable docker
Docker の起動
#Dockerサービスを起動させます。
sudo service docker start
Docker daemon が動かない・・・
#Docker が起動できていることを確認するために、docker psコマンドを実行します。
docker ps
docker psコマンドを実行すると以下のようなエラーが発生しました。
Cannot connect to the Docker daemon at unix:///var/run/docker.sock.
【ハマりポイント:その4】
どうやら Linuxディストリビューションが Ubuntu 20.10 以降の場合に見られる現象のようです。
こちらのサイトの情報を参考にして、以下を設定を行いました。
sudo update-alternatives --set iptables /usr/sbin/iptables-legacy
sudo update-alternatives --set ip6tables /usr/sbin/ip6tables-legacy
設定後、コマンドプロンプトから WSL2 を終了させます。
wsl --shutdown
WSL2 Kernel が nftables をサポートしていないことが原因らしいので、WSL2 が更新されていけば解決する可能性があります。
調べてみると、他にもエラーの解消方法は色々とあるようですが、上記の設定で動いているので良しとします。
Docker 版 Hello World!
#再度、Ubuntu-22.04 を起動します。
Docker が正しく動作するか確認します。
以下のコマンドを Ubuntu-22.04 上で実行します。
docker run hello-world
次のように出力されれば、Docker のインストールは成功です。
お疲れ様でした。
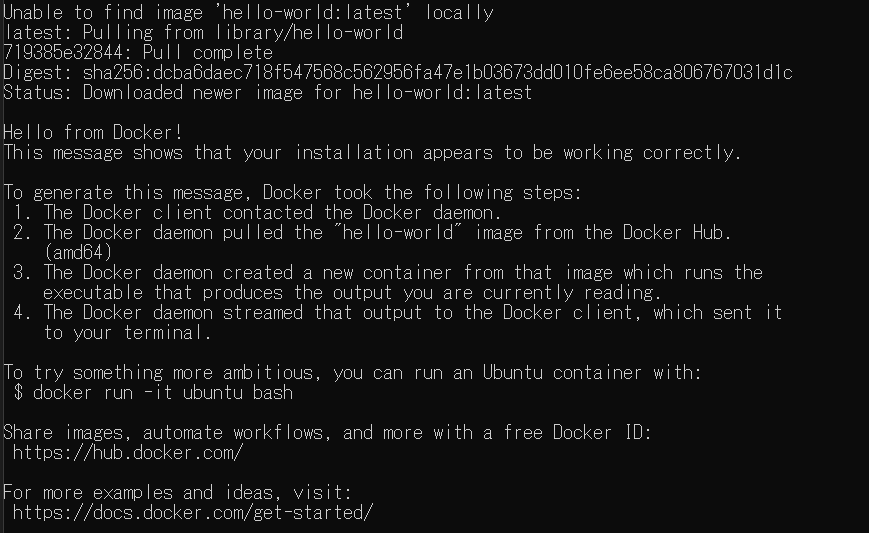
まとめ
#久しぶりに WSL2 を使いましたが何度も詰まってしまいました。
この記事が WSL2 + Ubuntu + Docker 環境を構築する人の手助けになれば幸いです。